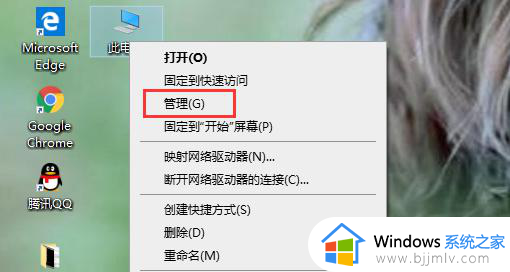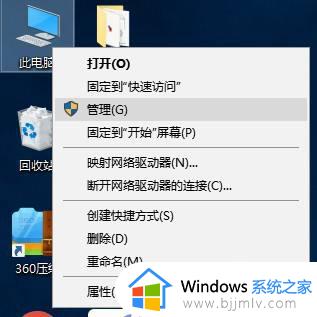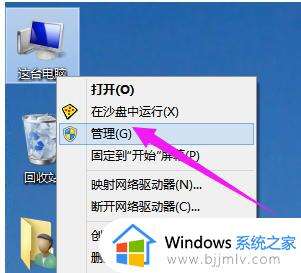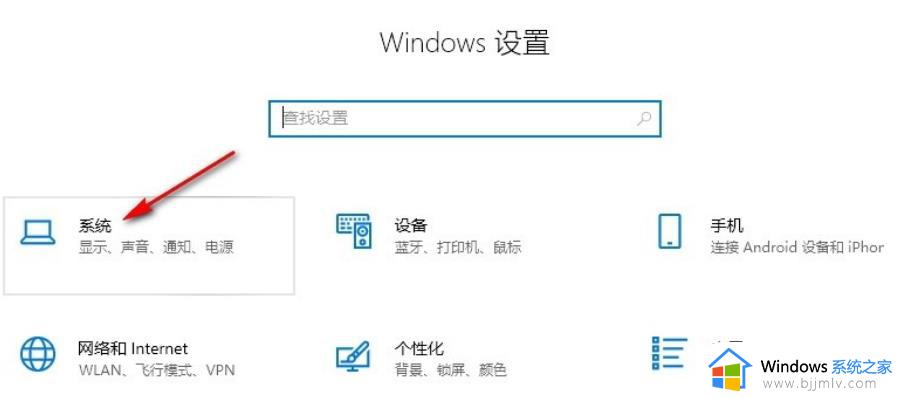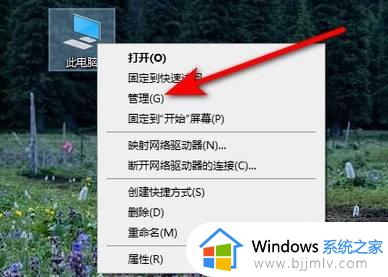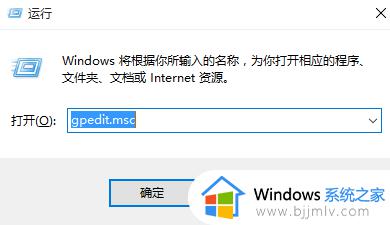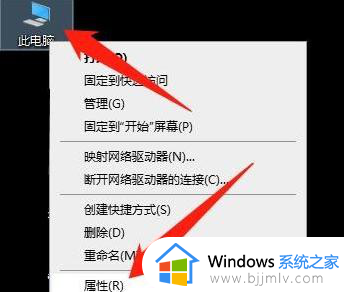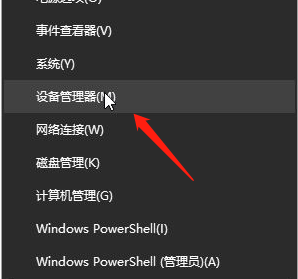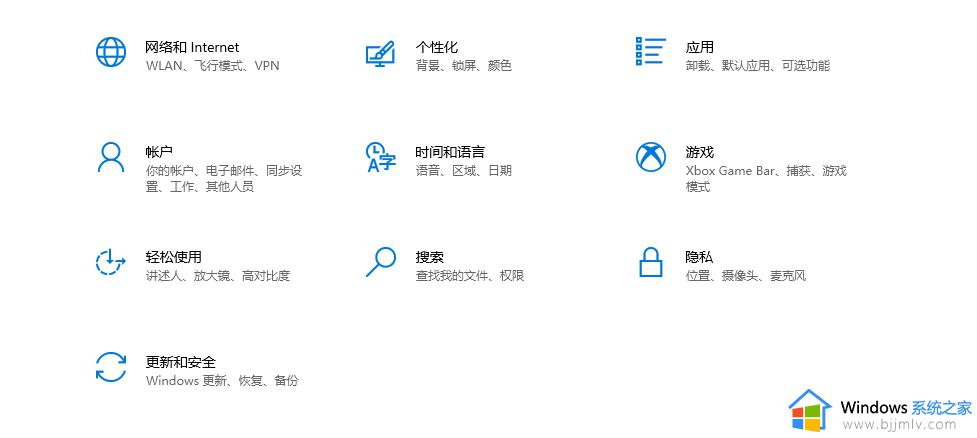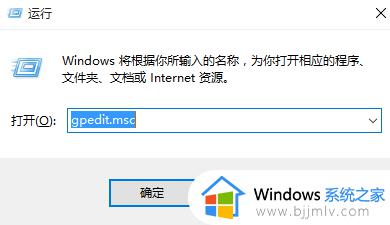win10显卡驱动突然没了怎么办 win10显卡驱动程序消失了修复方法
通常在win10系统安装的过程中也都会自动安装电脑硬件所需的驱动程序,其中就包括显卡驱动,可是当用户想要对win10电脑的显卡驱动程序进行更新时,打开设备管理器之后却没有找到显卡驱动,对此win10显卡驱动突然没了怎么办呢?以下就是小编带来的win10显卡驱动程序消失了修复方法。
具体方法:
1、这种情况多数是驱动数字签名导致的,首先右键单击开始win键,选择运行。如图所示:
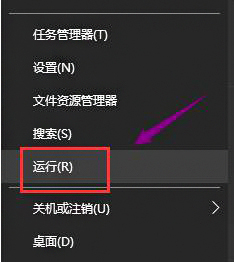
2、在运行中输入gpedit.msc后点击确定按钮,启动组策略。如图所示:
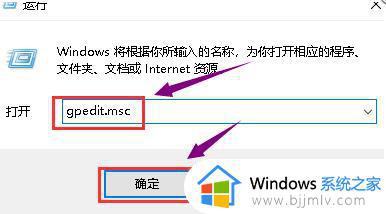
3、进入组策略编辑器,点击用户配置--管理模板进入。如图所示:
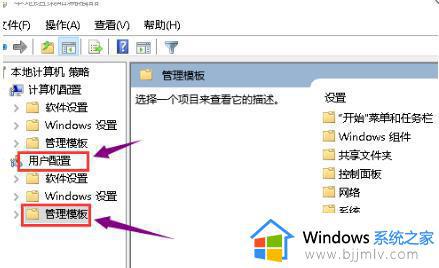
4、在管理模板右侧双击系统文件夹。如图所示:
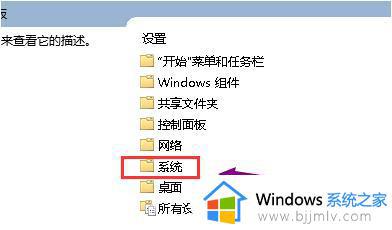
5、进入系统文件夹,双击驱动程序安装文件夹进入。如图所示:
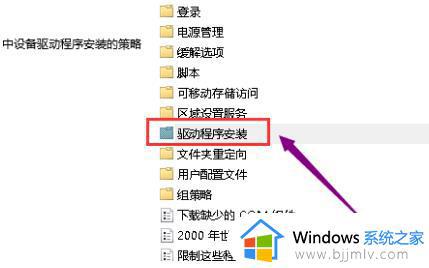
6、进入驱动程序安装文件夹双击设备驱动程序的代码签名这个文件。如图所示:
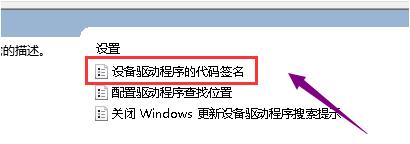
7、将配置改为已启动,同时检测到无签名驱动选择忽略,点击应用按钮。如图所示:
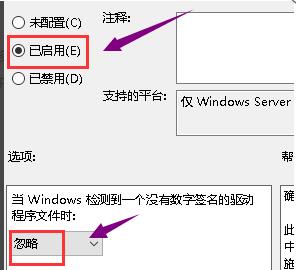
8、进入设备管理器,重新更新驱动程序即可。
上述就是小编告诉大家的win10显卡驱动程序消失了修复方法了,有遇到相同问题的用户可参考本文中介绍的步骤来进行修复,希望能够对大家有所帮助。