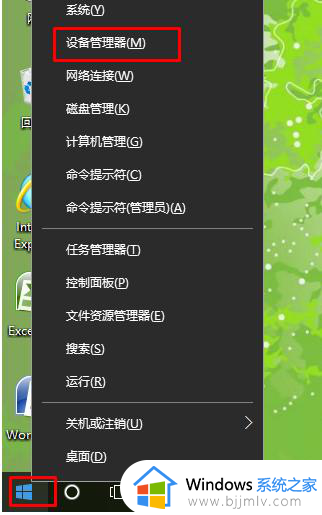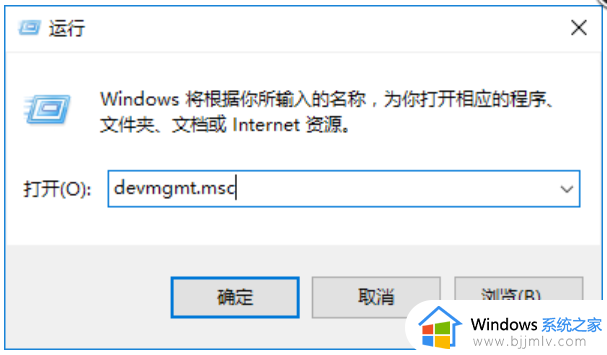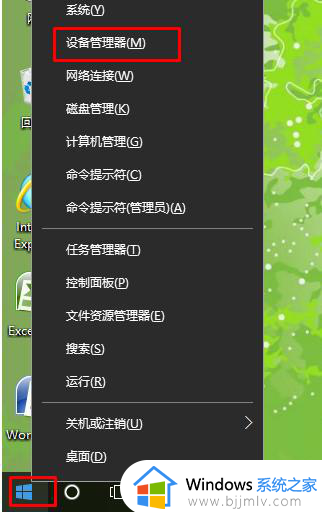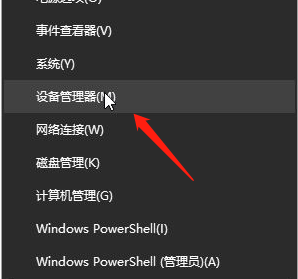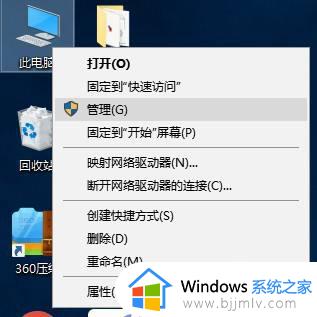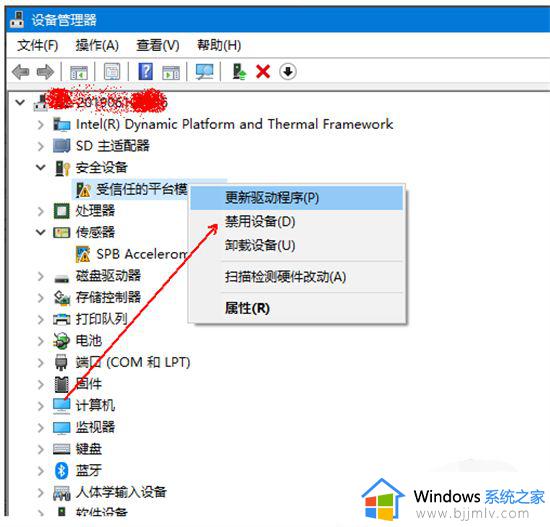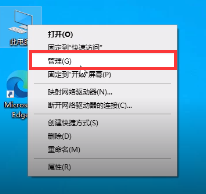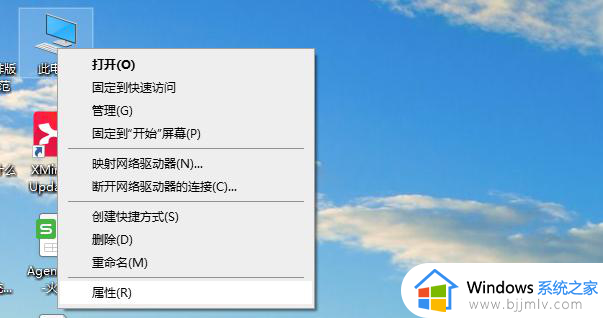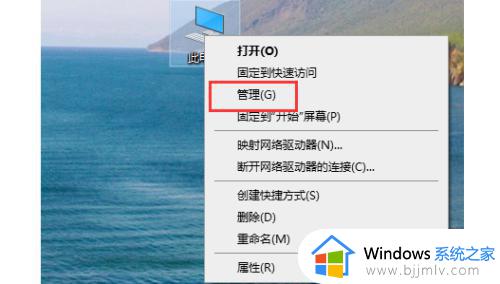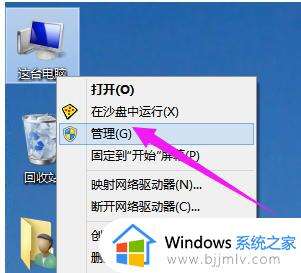win10怎么安装网卡驱动程序 win10添加网卡驱动程序的方法
在电脑安装的win10系统都自带有相关硬件的驱动程序,其中就包括网卡驱动程序,保证电脑网络的正常连接,当然有些用户也会遇到win10系统中缺少网卡驱动程序的情况,这时就需要手动进行安装,那么win10怎么安装网卡驱动程序呢?这里小编就来教大家win10添加网卡驱动程序的方法。
具体方法如下:
1. 右击此电脑,点击属性。
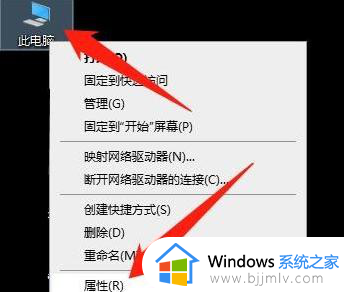
2. 点击[设备管理器]。
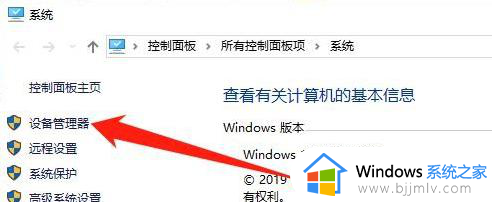
3. 点击[网络适配器]。
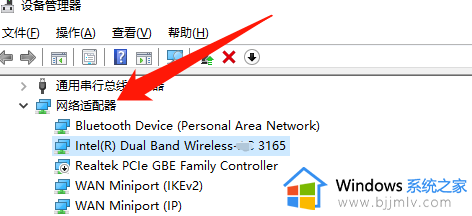
4. 找到[Intel(R)Dual Band Wireless- * C 3165]右键单击,点击[禁用设备(D)]。
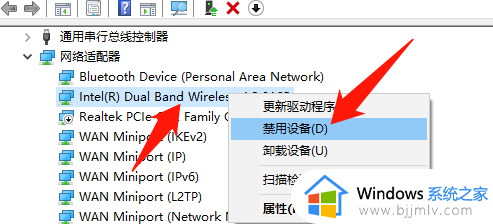
5. 接着在弹出的窗口提示框中,点击[是(Y)]按钮。
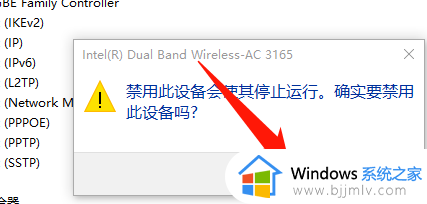
6. 然后右键点击[Realtek PCie GBE系列控制器],点击[启用设备(E)]。
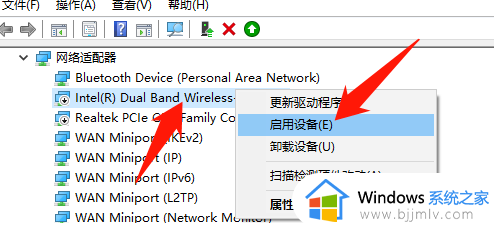
(如果上述步骤仍然可以重新启用设备,则需要更新驱动程序)
7. 右键点击[Realtek PCie GBE Series Controller],点击[更新驱动程序]。
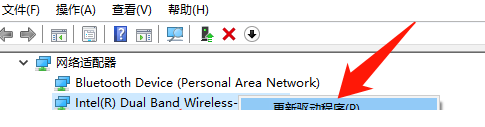
8. 点击自动搜索更新驱动程序软件。
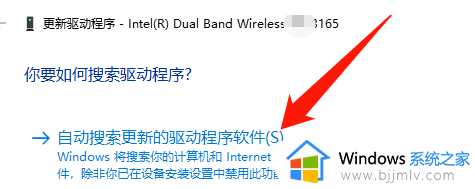
上述就是小编告诉大家的win10添加网卡驱动程序的方法了,有遇到过相同问题的用户就可以根据小编的步骤进行操作了,希望能够对大家有所帮助。