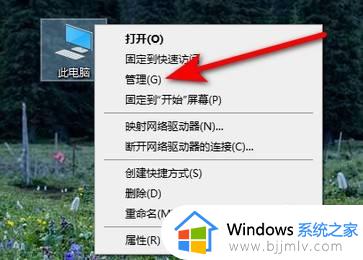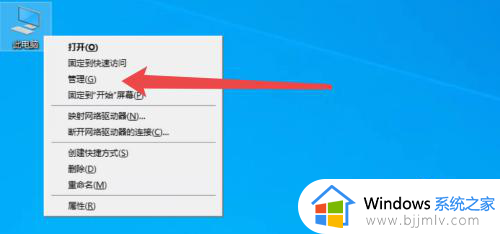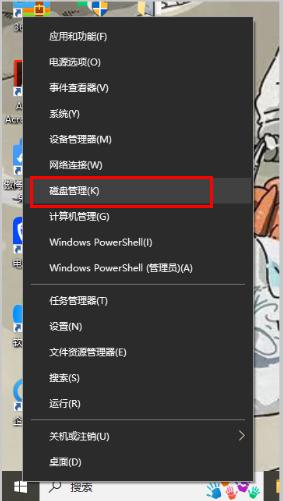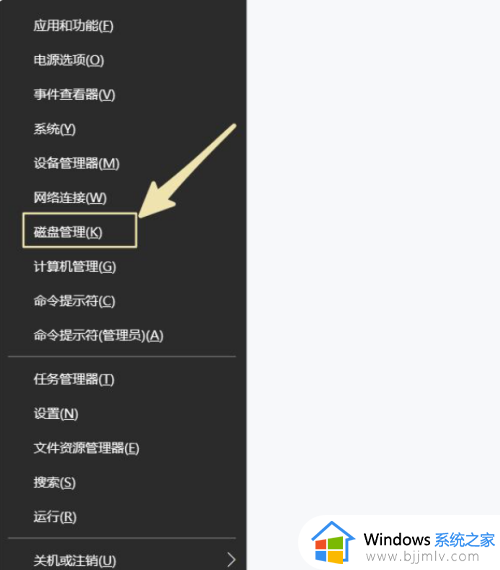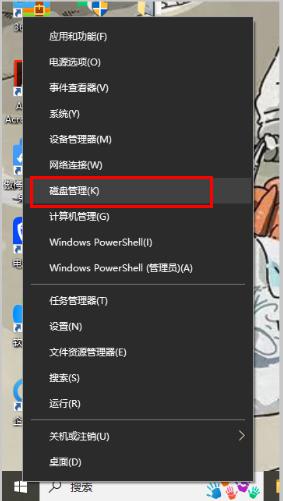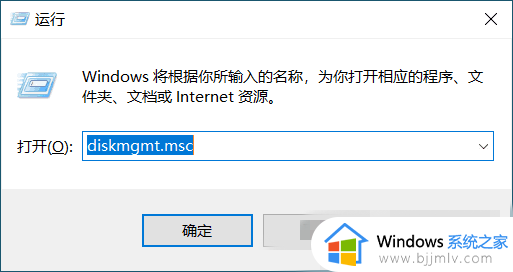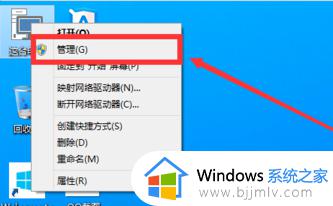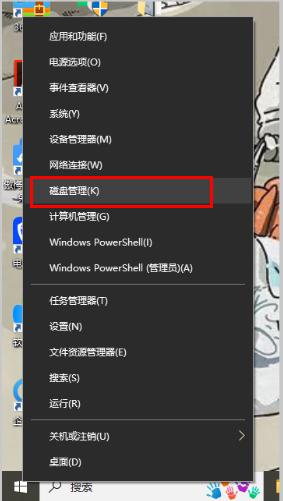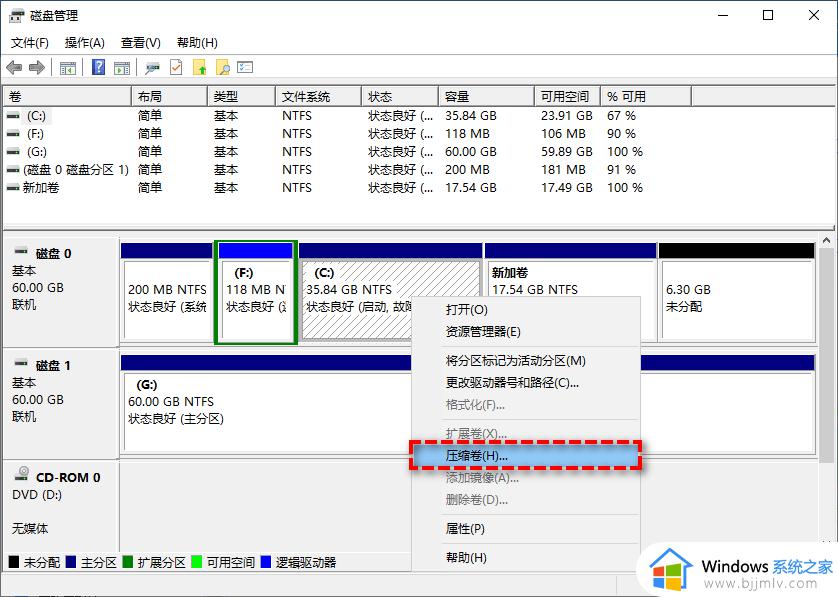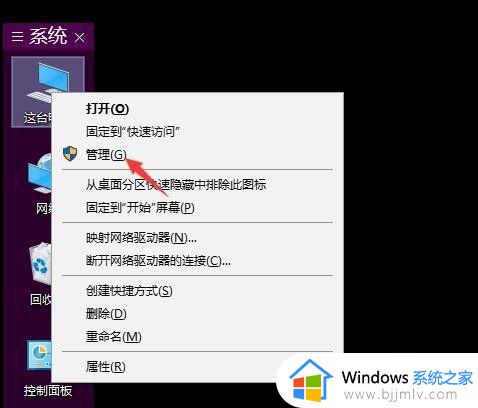win10选中的磁盘采用gpt分区设置步骤 win10选中的磁盘选用gpt分区怎么办
在win10系统中,磁盘分区可以帮助我们有效地管理和利用存储空间,而gpt分区格式是一种常见且常用的选择,不仅可以支持更大容量的磁盘,还可以提供更强大的安全性和稳定性,那么win10选中的磁盘选用gpt分区怎么办呢?下面将为您介绍相关win10选中的磁盘采用gpt分区设置步骤。
具体方法如下:
方法一:将U盘启动UEFI模式
我们将电脑重启,重新选择U盘启动模式,因为这个提示说明硬盘是GPT格式的,所以我们需要启动UEFI模式的U盘,也就是需要选择“UEFI:”开头的U盘名称,这样安装就不会提示:“Windows无法安装到这个磁盘,选中的磁盘采用gpt分区形式”。
你的磁盘为GPT格式,需要选择UEFI开头的U盘。
方法二:转换磁盘格式为MBR,但是会清除所有磁盘分区
我们在这个错误提示的时候,不要重启电脑,直接在键盘上按下“Shift+F10”组合键,这时就会弹出CMD命令提示符窗口。
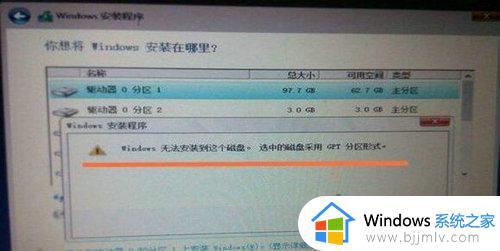
在弹出的CMD命令提示符窗口中,依次输入命令如下图所示。
1、输入“list disk”,回车键确定;(会列出所有的磁盘,记住自己硬盘的磁盘号,通过容量大小就可以分辨了,如下图所示,磁盘0就是我们的硬盘,磁盘1就是U盘)。
2、输入“select disk 0”,回车键确定;(选择磁盘0,也就是我们的硬盘,就是准备做系统的硬盘)。
3、输入“clean”,回车键确定;(清空磁盘,相当于格式化全盘)。
4、输入“convert mbr”,回车键确定;(将该硬盘转换为mbr格式,如果想要将硬盘转化为gpt,那就是输入“convert gpt”)。
以上就是win10选中的磁盘采用gpt分区设置步骤的全部内容,还有不清楚的用户就可以参考一下小编的步骤进行操作,希望本文能够对大家有所帮助。