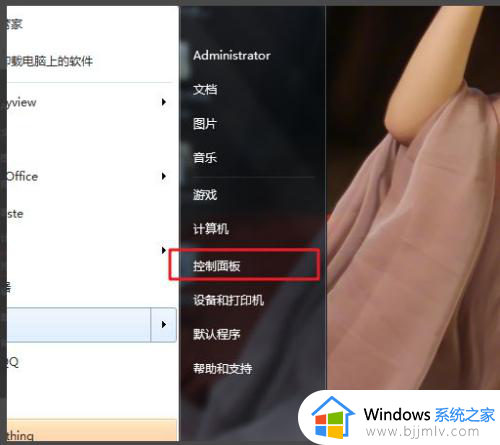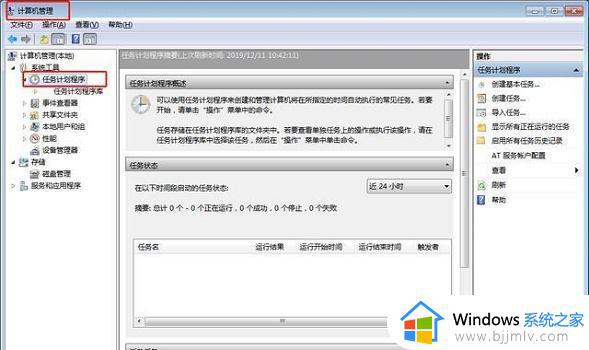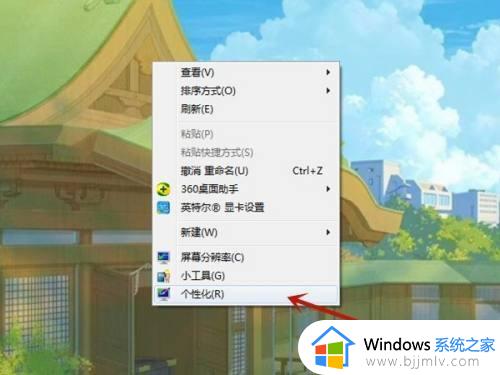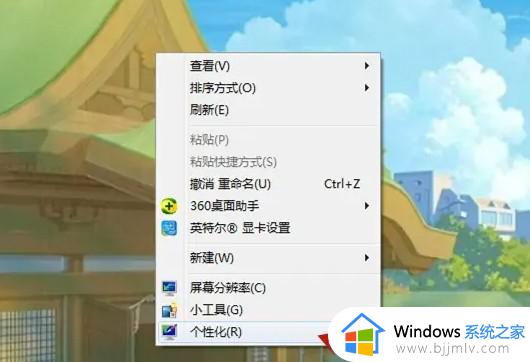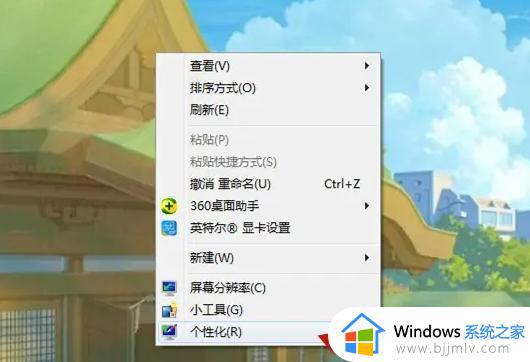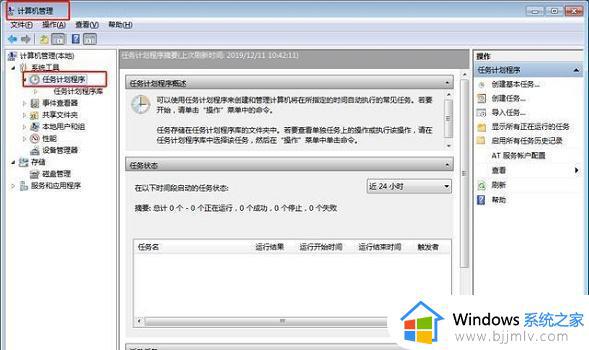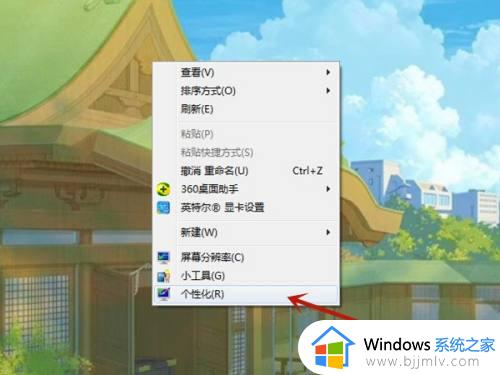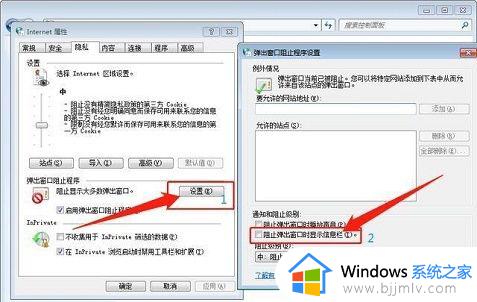win7屏保弹出游戏广告怎么办 win7电脑屏保总是弹出游戏广告如何处理
在我们使用win7操作系统的时候,我们电脑在一段时间不操作的情况下就会进入屏保状态,但是有些小伙伴的屏保总是会一直弹出游戏广告,对此我们很多小伙伴都不知道怎么解决,今天小编就给大家介绍一下win7电脑屏保总是弹出游戏广告如何处理,一起来看看吧,希望对你有帮助。
解决方法
方法一:
1. 按下快捷键【Ctrl+shift+ESC】,调出任务管理器面板。然后点击【进程】,在应用下可以看到,正在运用的所有程序。
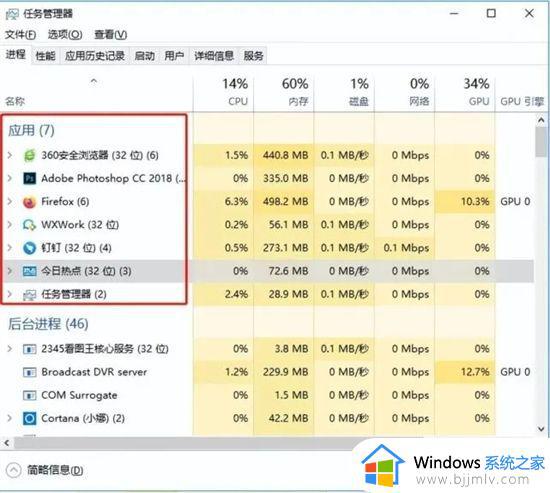
2. 然后双击广告应用,在弹出的选项中,鼠标右击选择【打开文件夹所在的位置】。
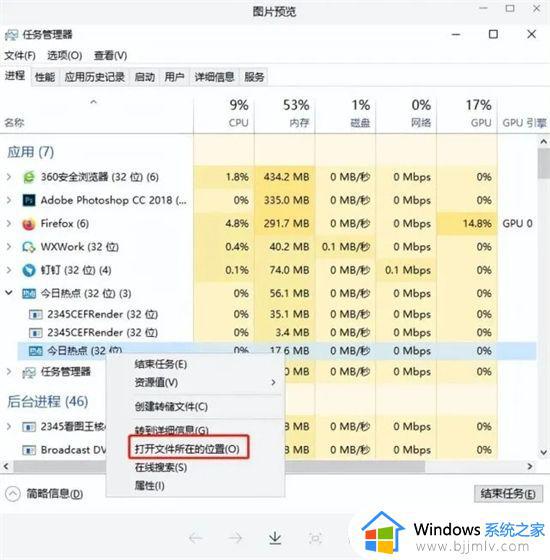
3. 找到对应的文件路径后,全部删除掉即可。
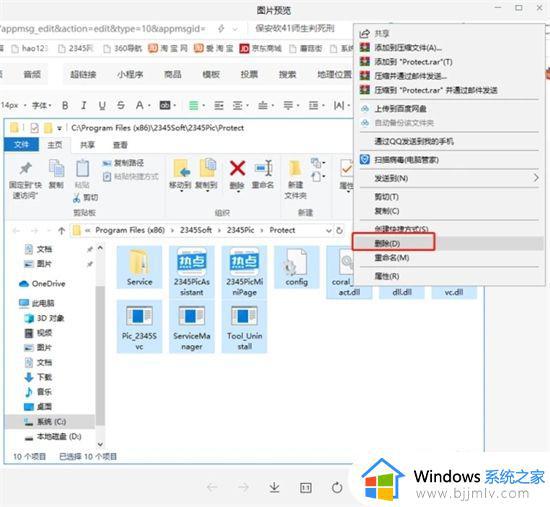
4. 最后点击【此电脑】,右键【管理】。打开【任务计划程序】,找到广告弹窗的相关文件,点击【禁用】就可以了。
方法二:
1. 打开电脑【控制面板】,点击【网络和Internet】,然后双击【Internet选项】,打开属性面板。
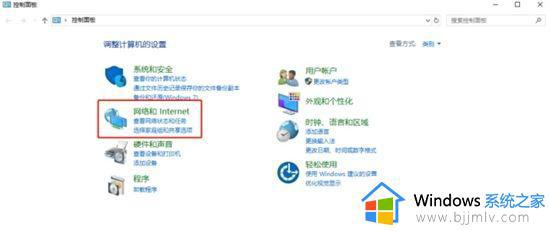
2. 在Internet属性窗口中,选择【隐私】选项。勾选【启用弹出窗口阻止程序】,再进入下一步设置中,将【通知和阻止级别】调整成【阻止绝大多数弹窗】。
方法三:
1. 首先按下组合键【Win+R】,输入这串代码“msconfig”,再点击【确定】。
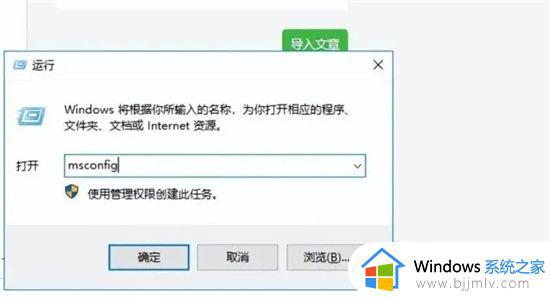
2. 进入【任务管理器】后,点击【启动】选项,将右侧所有的程序,用鼠标右击设为【禁用】。
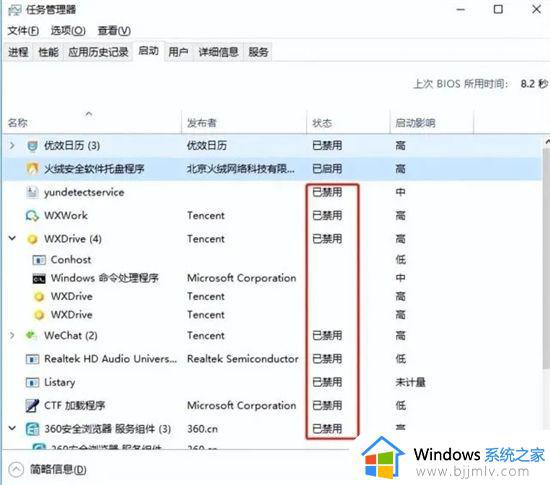
以上全部内容就是小编带给大家的win7电脑屏保总是弹出游戏广告处理方法详细内容分享啦,还不清楚怎么解决的小伙伴就快点跟着小编一起来看看吧。