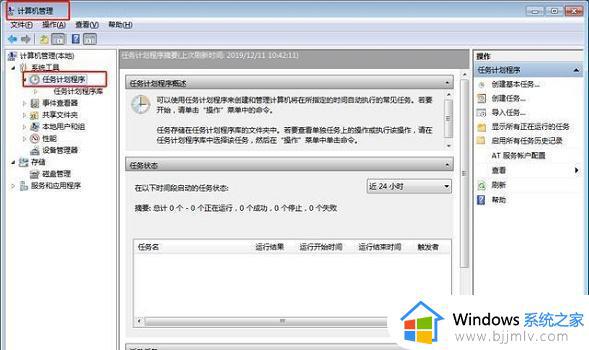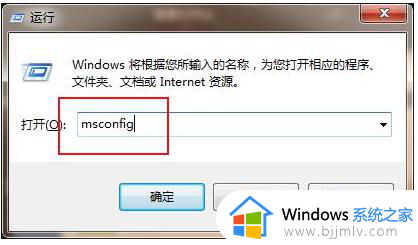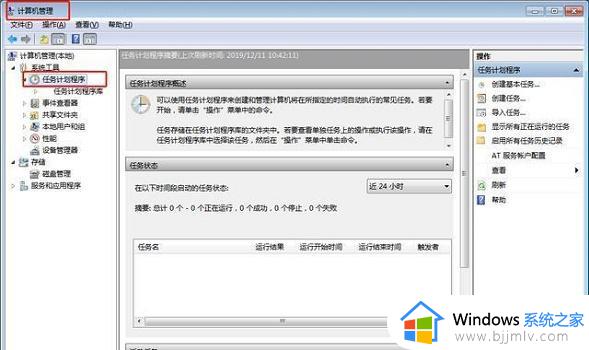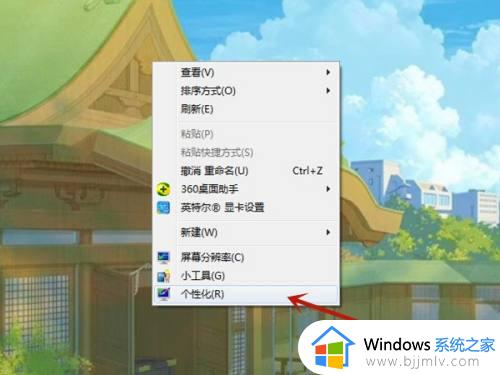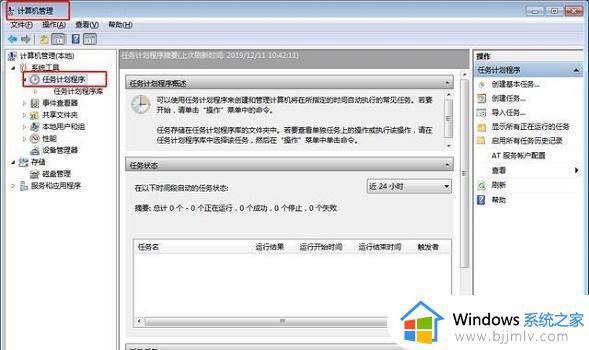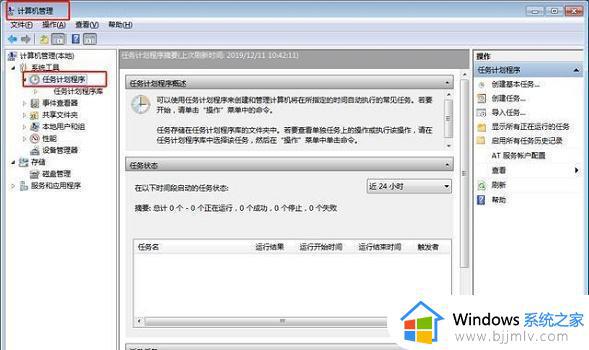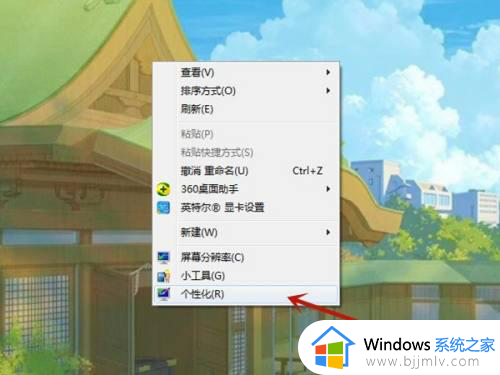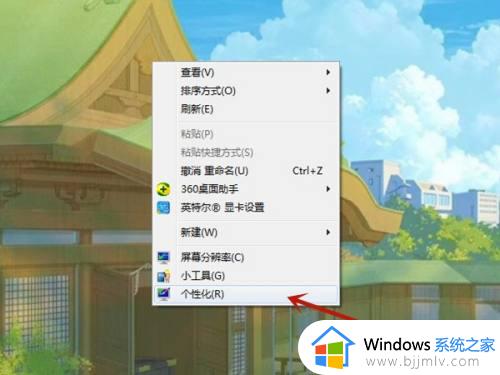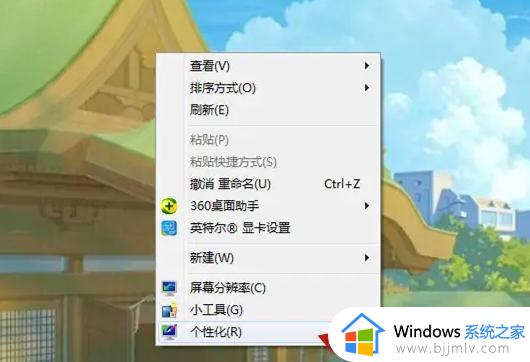怎么关闭win7电脑上的广告弹窗 win7广告弹窗如何彻底关闭
在日常使用win7电脑的过程中,相信有些用户也都会遇到系统桌面上弹出一些垃圾广告窗口的情况,而用户不小心点击到win7系统中的广告弹窗是总是会在电脑中自动下载一些软件,对此怎么关闭win7电脑上的广告弹窗呢?以下就是关于win7广告弹窗彻底关闭设置方法。
具体方法:
方法一、
1、首先右键选中“计算机”,点击“管理”。就会出现如下窗口。
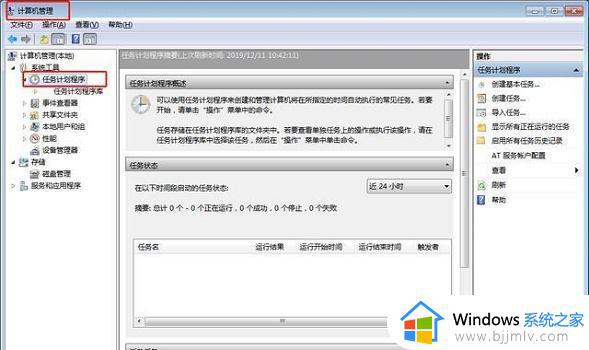
2、然后我们在左边点击“系统工具”,找到“任务计划程序”下的“任务计划程序库”,在界面中就可以看到弹窗任务了。
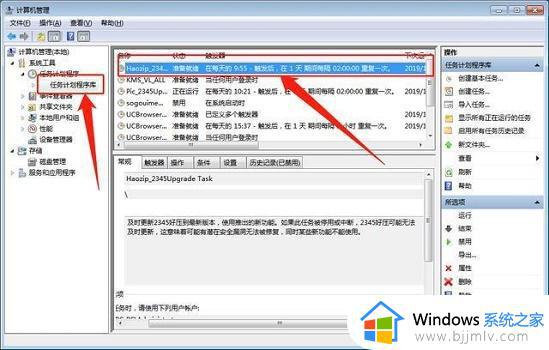
3、下面我们要做的就是找到哪些是不要的弹窗广告,右键选中,点击“禁用”即可。

方法二、
1、首先我们在“开始”菜单中打开“控制面板”,进入后,依次点击“网络和Internet”—“Internet选项”—“隐私”然后勾选“启用弹出窗口阻止程序”。
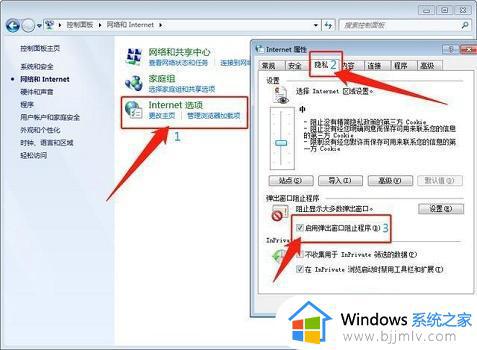
2、勾选完成后,点击界面中的“设置”按钮,然后在设置中取消勾选“阻止弹出窗口时显示信息栏”就可以了。
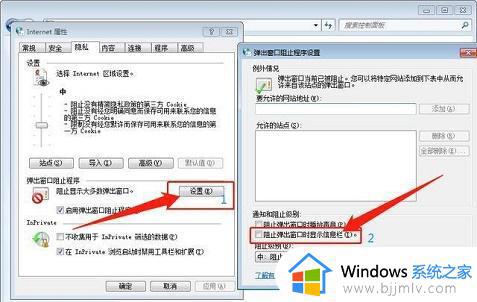
以上就是小编教大家的win7广告弹窗彻底关闭设置方法了,有需要的用户就可以根据小编的步骤进行操作了,希望能够对大家有所帮助。