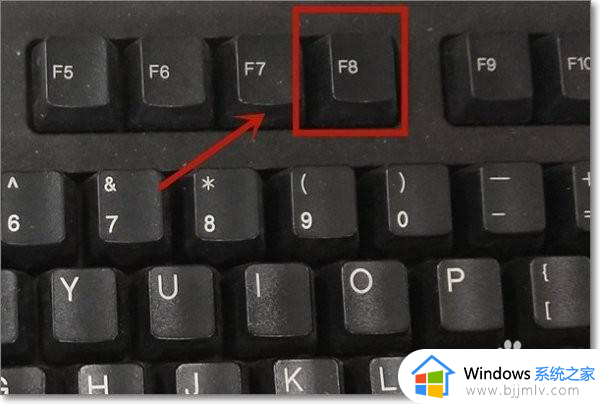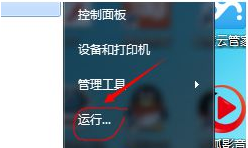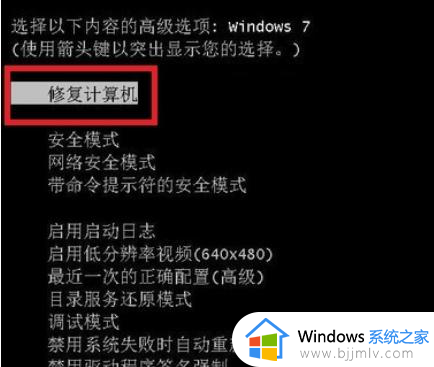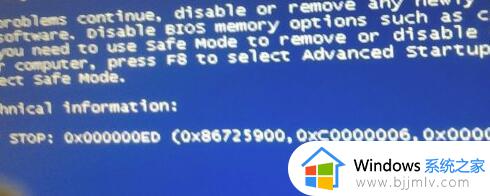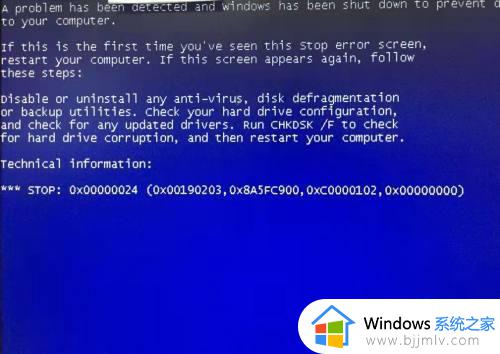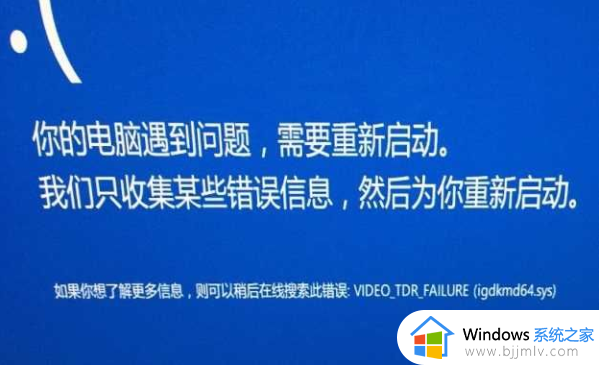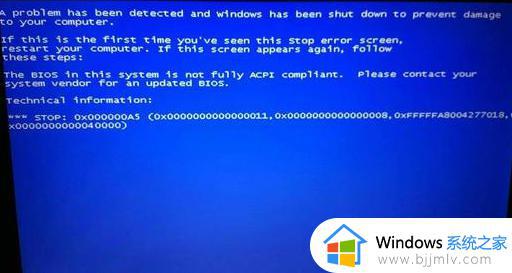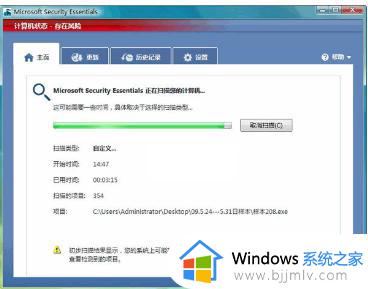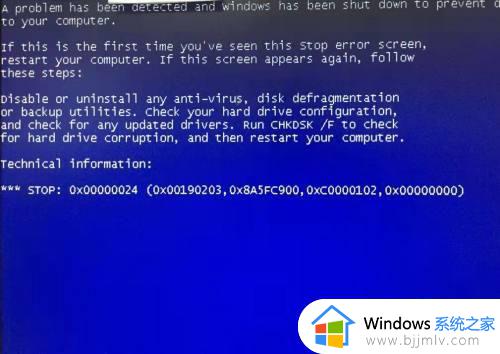win7出现蓝屏0xc00000e9怎么修复 win7一开机就蓝屏0xc00000e9修复方案
在长时间使用win7电脑的过程中,蓝屏现象也是众多用户都会遇到的系统故障,用户需要通过蓝屏提示内容来寻找相关解决方法,例如近日就有用户遇到了win7开机蓝屏错误提示0xc00000e9的情况,对此win7出现蓝屏0xc00000e9怎么修复呢?以下就是有关win7一开机就蓝屏0xc00000e9修复方案。
相关文章推荐:
具体方法:
方法一:进入安全模式修复。
1、重启电脑,在开机的过程中反复按下【F8】键,进入高级启动选项,使用【最后一次的正确配置】进行启动。

2、进入桌面后,右击【计算机】,选择【属性】。
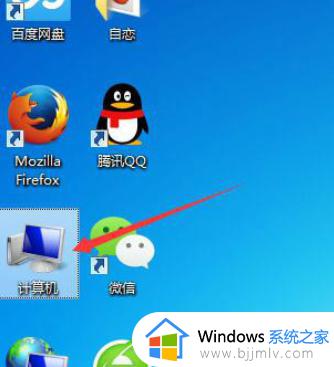
3、打开窗口左侧的【高级系统设置】。
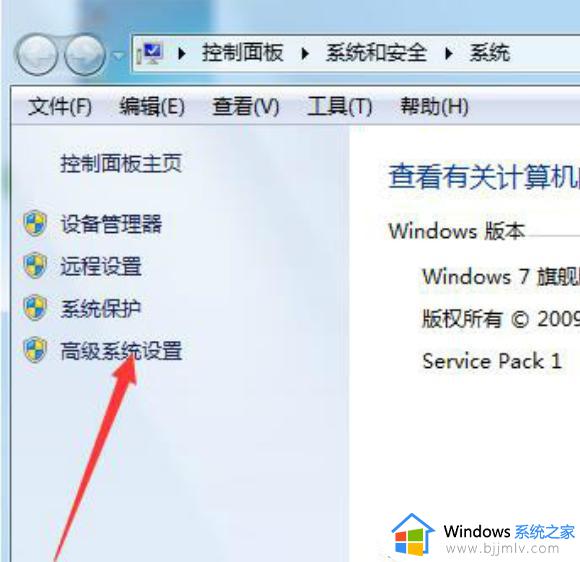
4、在打开的选项卡内选【高级】,点击【性能】下方的【设置】按钮。
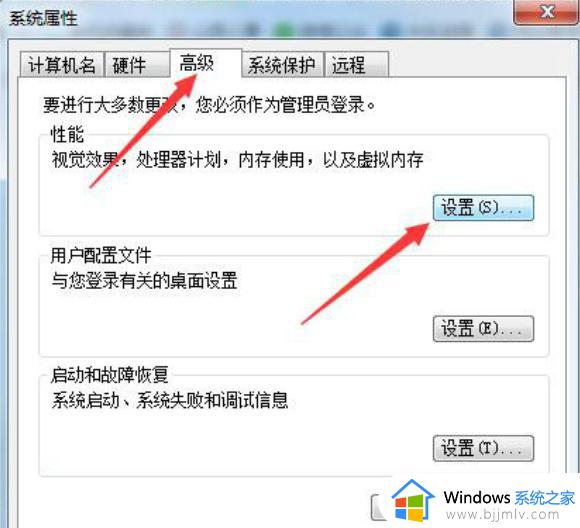
5、再选择【高级】,找到虚拟内存,点击更改,等待电脑自动调整虚拟内存,然后重启电脑即可。
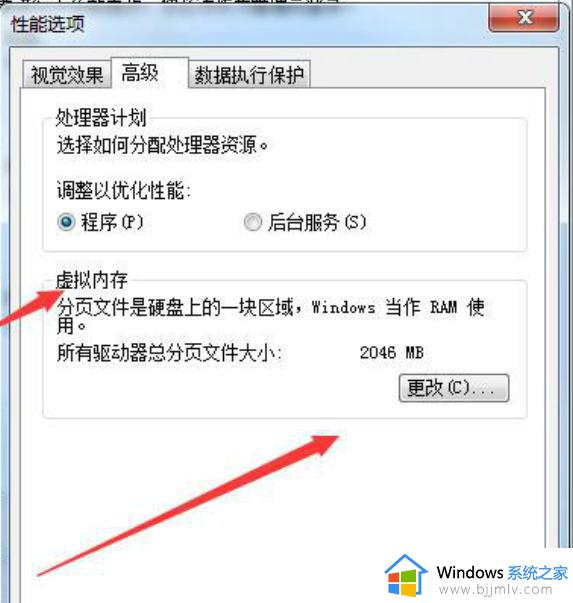
方法二:重装系统。【官方win7原版u盘安装教程】
上述就是小编给大家带来的win7一开机就蓝屏0xc00000e9修复方案了,有遇到相同问题的用户可参考本文中介绍的步骤来进行修复,希望能够对大家有所帮助。