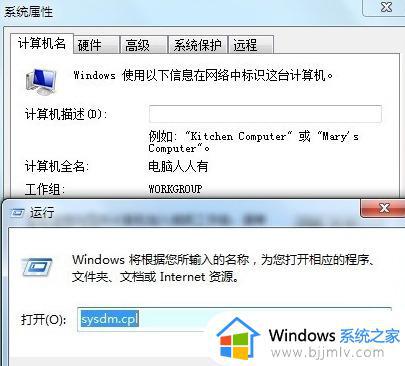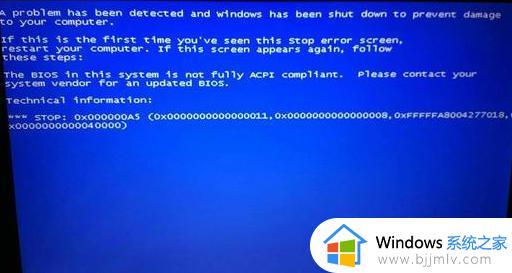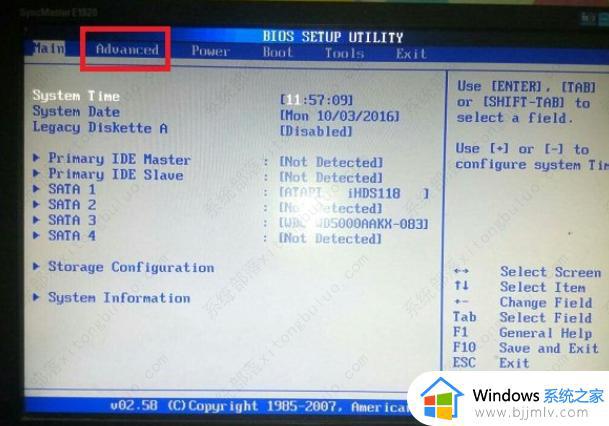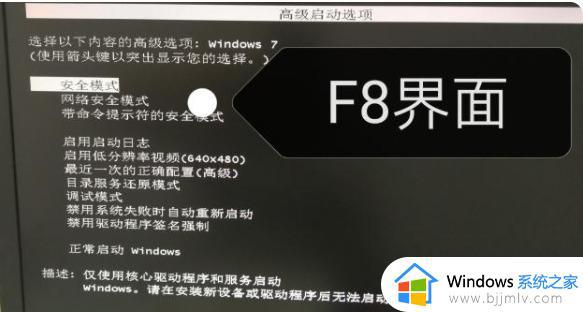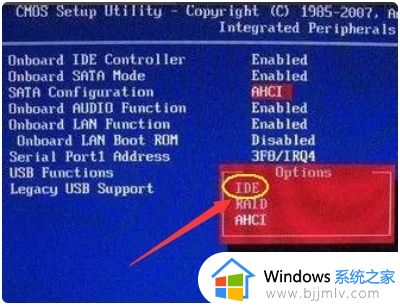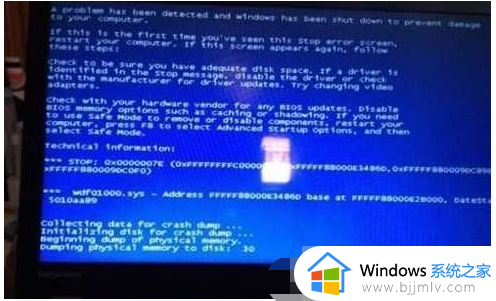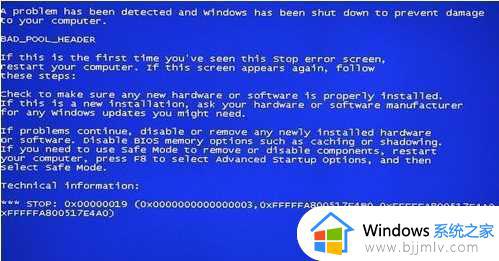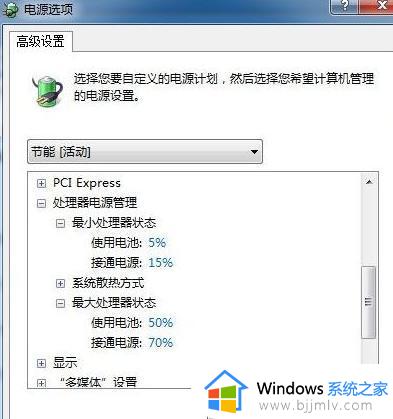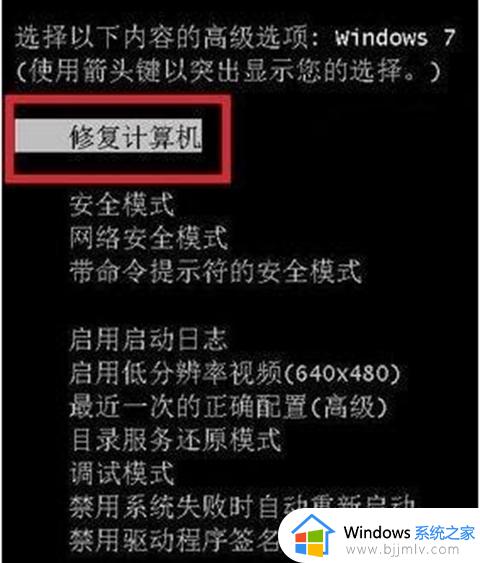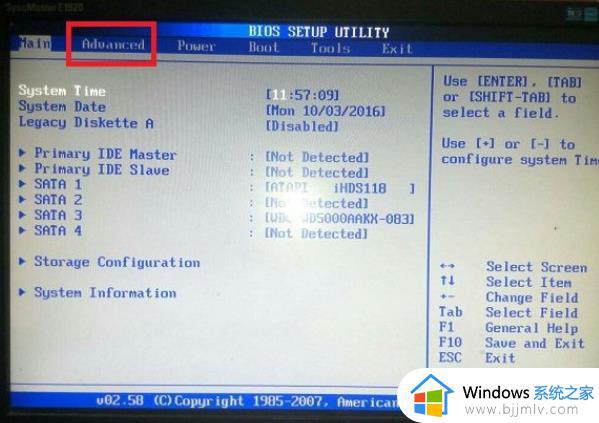win7蓝屏0x0000001e解决教程 win7电脑蓝屏0x0000001e怎么办
更新时间:2023-07-28 17:04:45作者:runxin
很多时候我们操作win7电脑过程中会因为不正当的操作而导致运行故障的情况出现,从而出现蓝屏问题,其中有小伙伴的win7系统在启动是却出现蓝屏错误0x0000001e提示,其实这是磁盘错误或系统文件错误导致,那么win7电脑蓝屏0x0000001e怎么办呢?下面小编就给大家分享win7蓝屏0x0000001e解决教程。
具体方法:
1、使用win+r键打开运行窗口,输入“msconfig”命令,回车确定,如下图所示:
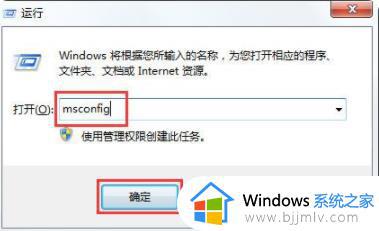
2、在常规栏界面点击取消勾选加载启动项,如下图所示:
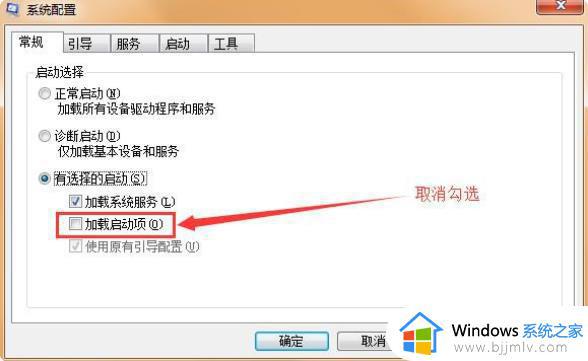
3、点击勾选“隐藏所有Microsoft服务”再点击“全部禁用”按钮,如下图所示:
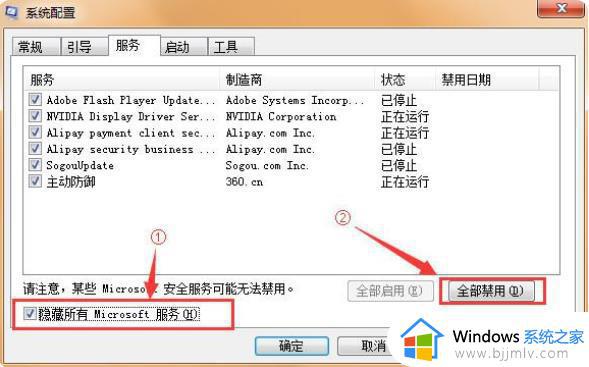
4、在“启动”栏界面中,点击“全部禁用”按钮,点击确定,如下图所示:
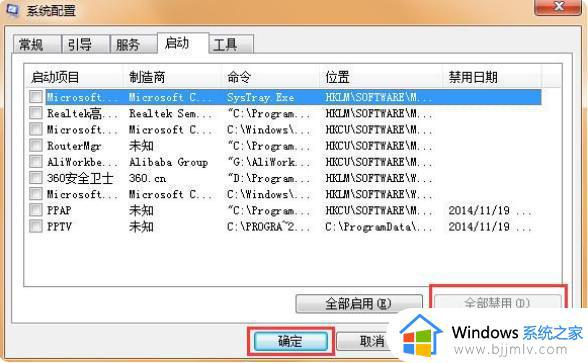
上述就是小编给大家带来的win7蓝屏0x0000001e解决教程了,如果你电脑有出现类似的情况,那么就可以根据小编的操作来进行解决,非常的简单快速,一步到位。