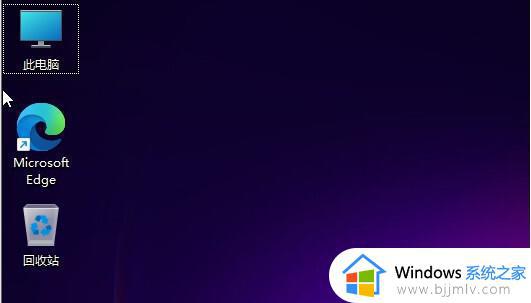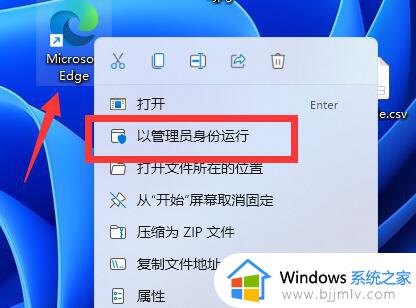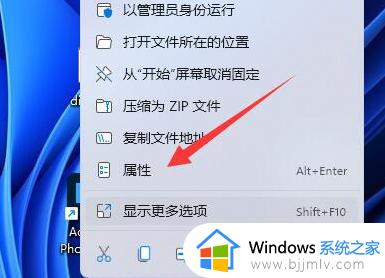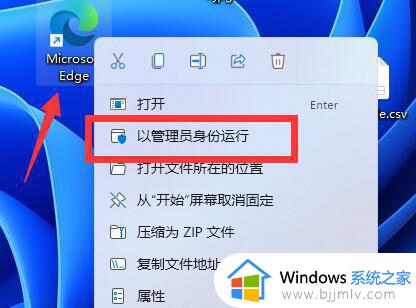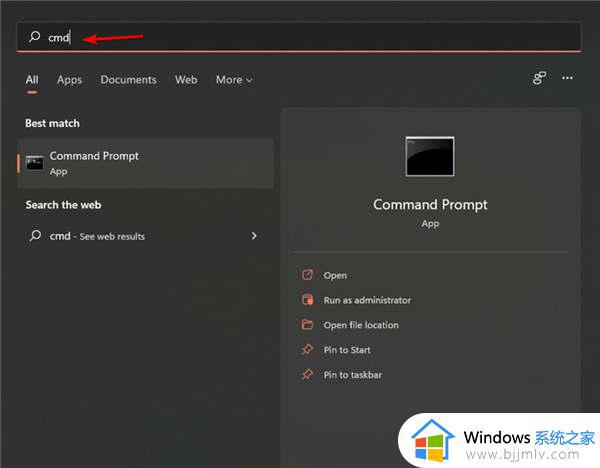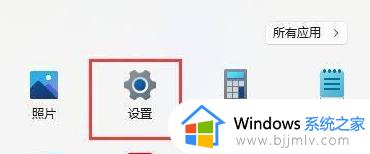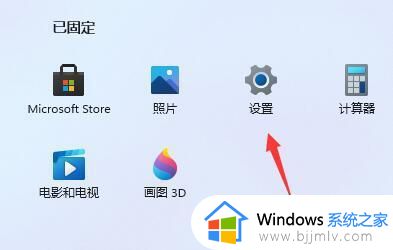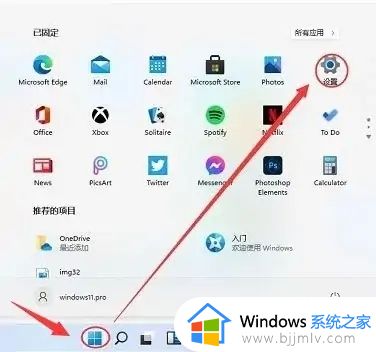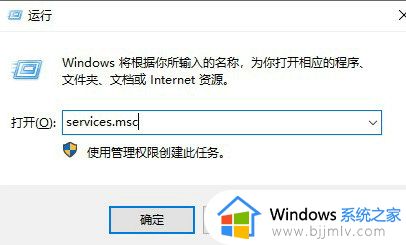windows11系统瘦身方法 windows11系统如何瘦身
随着时间的推移,windows11操作系统可能会积累大量的垃圾文件和冗余数据,这不仅会占用宝贵的磁盘空间,还可能影响系统的运行速度,对此我们小伙伴都想要清理掉这些文件,对此windows11系统如何瘦身呢?下面小编就带着大家一起来看看windows11系统瘦身方法,快来学习一下吧。
具体方法:
方法一、
1、首先,在桌面中找到并打开“此电脑”图标;
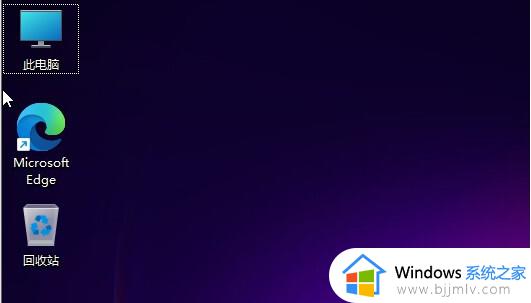
2、接着,在打开的界面中,右键点击C盘,打开“属性”选项;
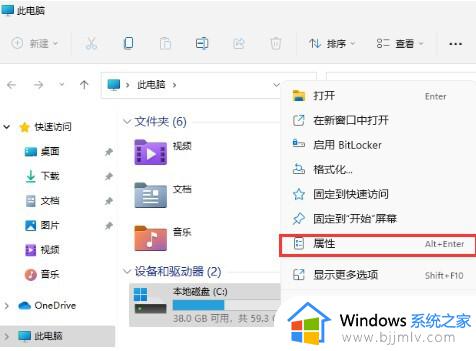
3、然后,在打开的属性界面中,点击选择“磁盘清理”选项;
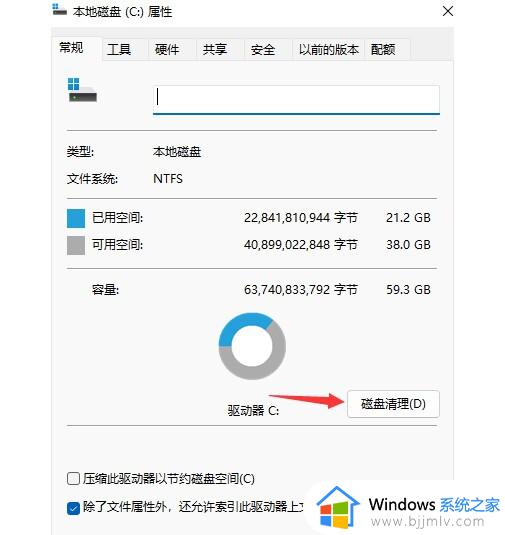
4、随后勾选其中不需要的问价,点击下方的“确定”即可;
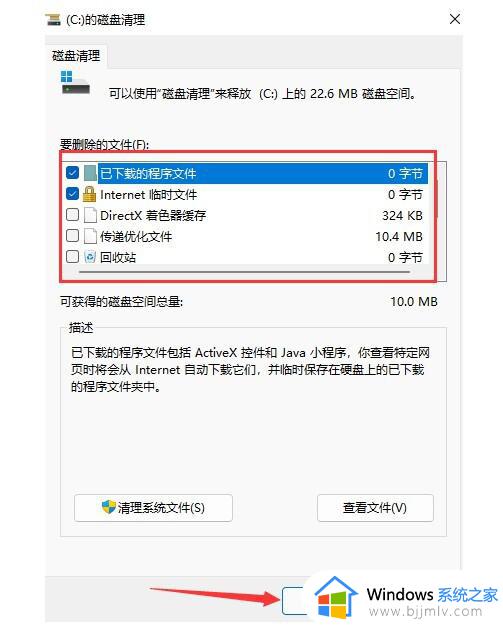
5、最后在弹出提示窗口选择“删除文件”即可。
方法二、
1、按 Win 键,或点击底部任务栏上的开始,在打开的应用中,点击设置;
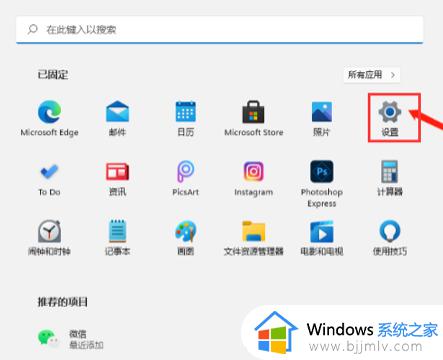
2、设置(Win+i)窗口,左侧点击系统,右侧找到并点击存储(存储空间、驱动器、配置规则);
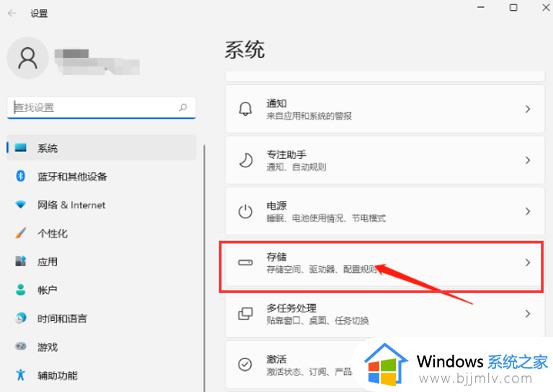
3、系统 - 存储下,找到临时文件。点击进去准备清理,也可以开启“存储感知”,这将会自动帮助我们释放空间删除临时文件;
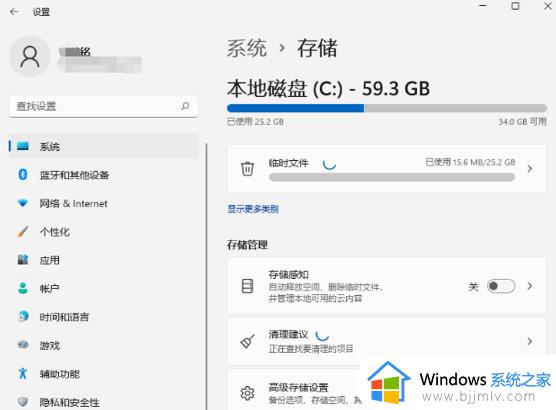
4、系统 - 存储 - 临时文件下,可以看到列出来的文件和各自占用的空间;
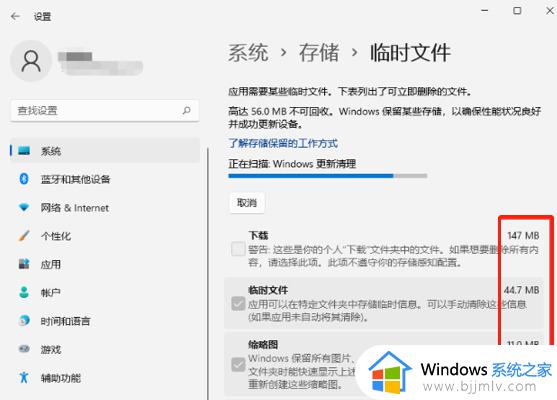
5、最后,点击删除文件,只需等待电脑清理完成,即可释放这部分空间。
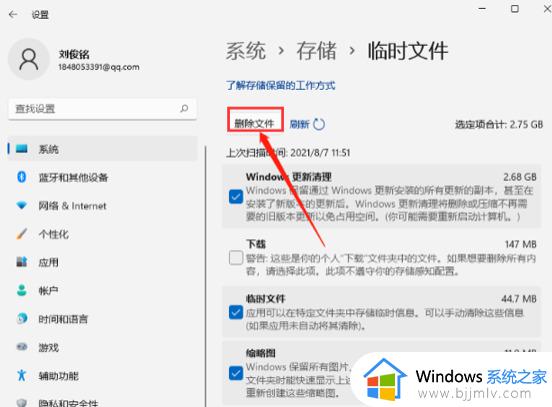
以上全部内容就是小编带给大家的windows11系统瘦身方法详细内容分享啦,小伙伴们如果你们也不知道怎么操作的话,就看到跟着小编一起来看看吧。