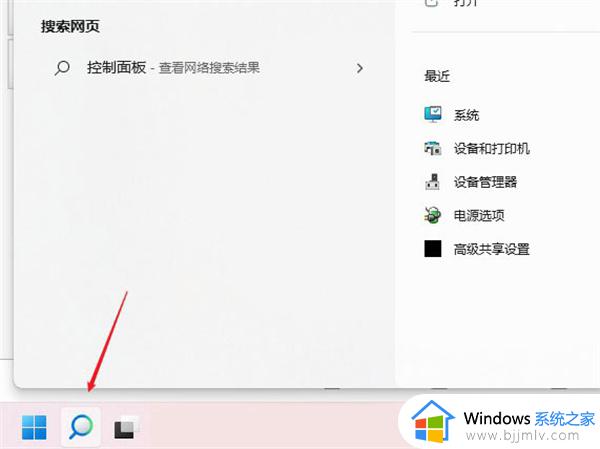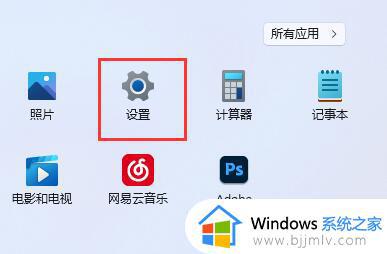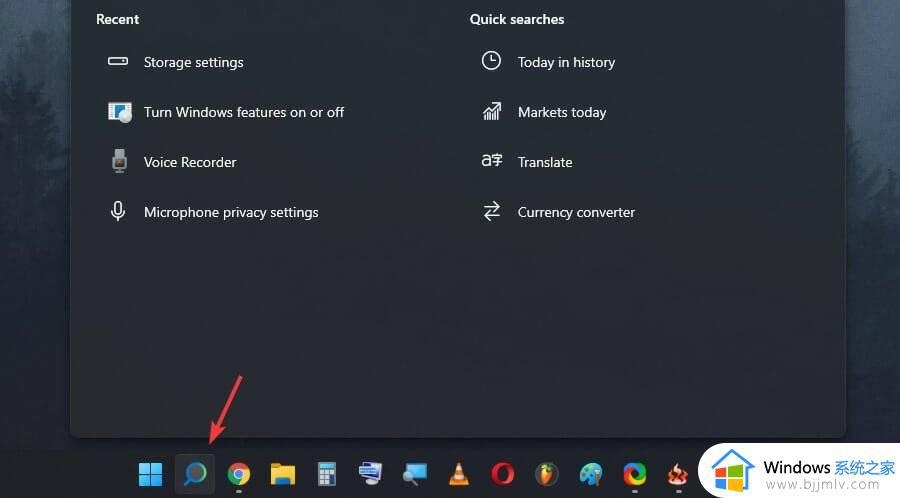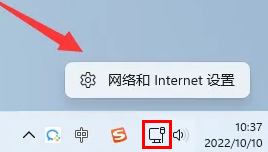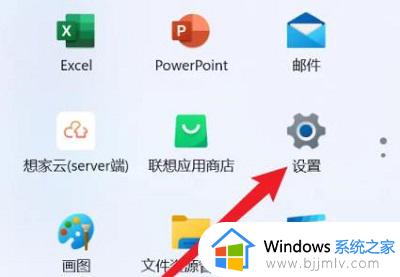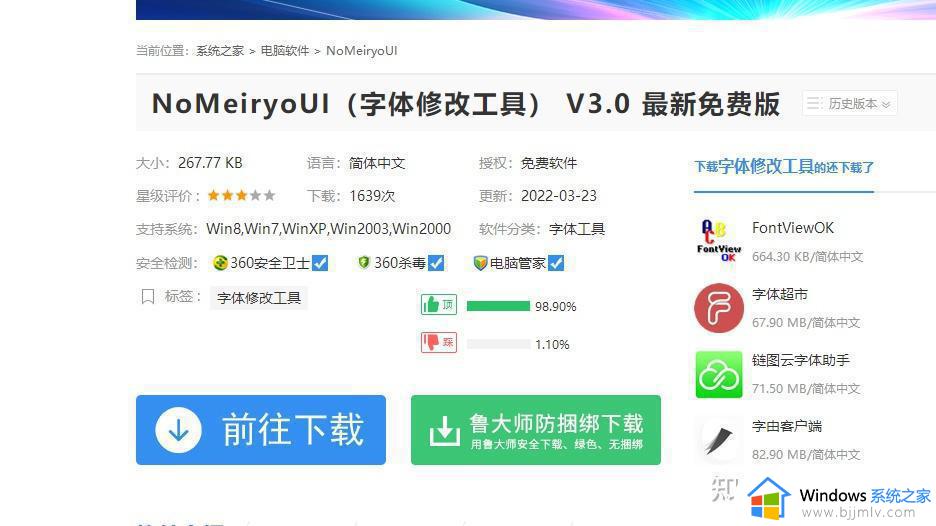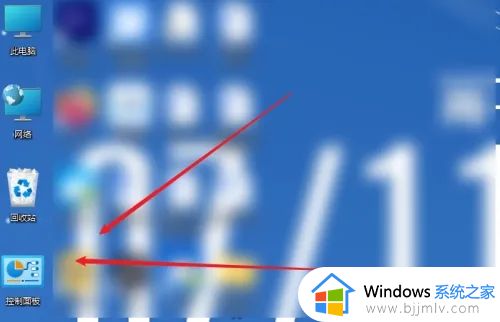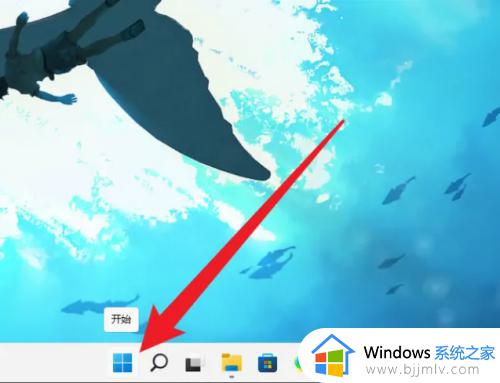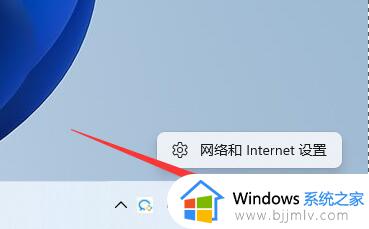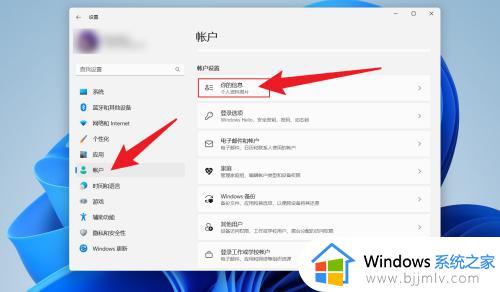windows11怎么修改dns windows11电脑dns怎么更改
更新时间:2023-12-11 15:03:14作者:jkai
我们大家在使用windows11操作系统想要使用网络的话,我们就需要让网络设置中有正确的dns,但是由于对windows11操作系统的陌生,我们很多小伙伴都不知道windows11怎么修改dns,那么下面小编就教大家windows11电脑dns怎么更改,快来一起看看吧,希望对你有帮助。
方法如下:
1、如图所示,点击windows11桌面搜索图标,然后搜索框中输入控制面板,打开控译沃制面板;
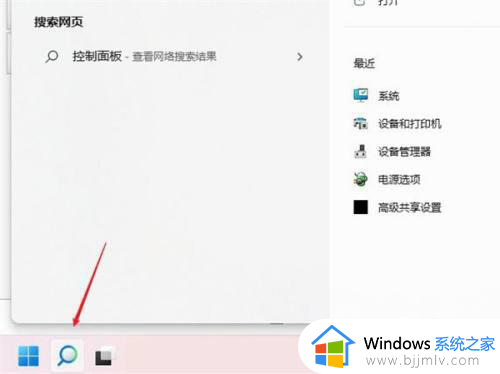
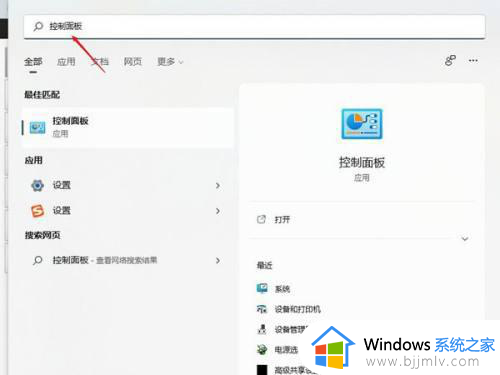
2、如图所示,在篇董瞧控制面板操作界面中。将查看方式改为类别,找到查看网络状态和任务并打开驼袭;
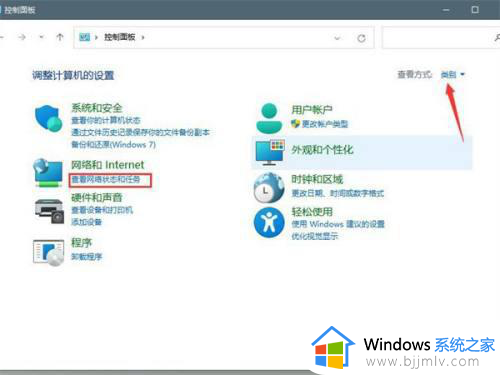
3、如图所示,打开连接的网络,打开属性;
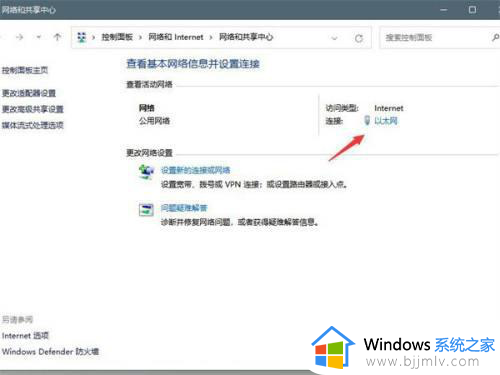
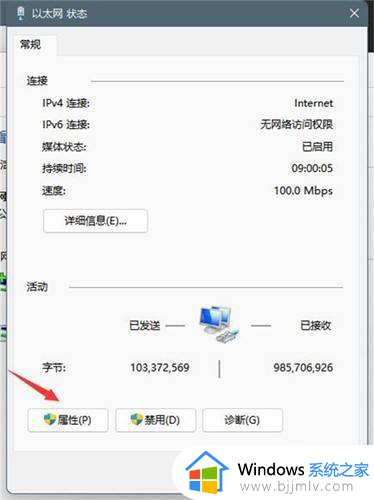
4、如图所示,打开internet协议版本4(TCP/IPv4);
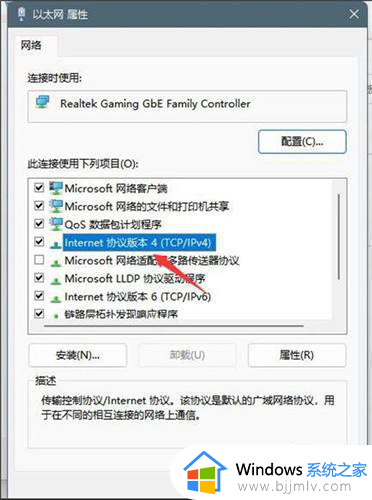
5、如图所示,选择使用下面的DNS服务器地址(E),输入DNS号码即可。
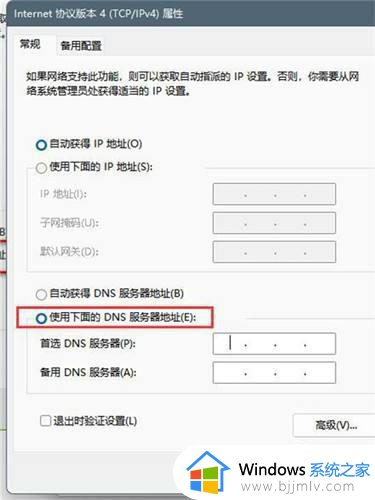
以上全部内容就是小编带给大家的windows11电脑dns更改方法详细内容分享啦,有需要的小伙伴就快点按照上述的内容进行操作,希望能够帮助到大家。