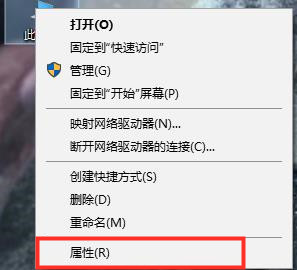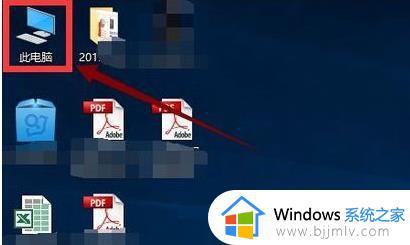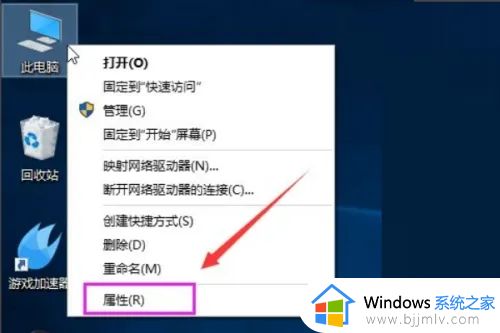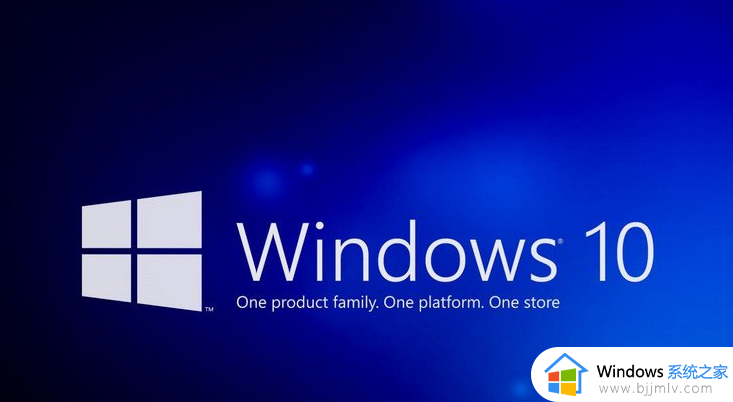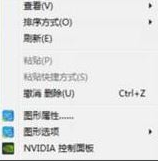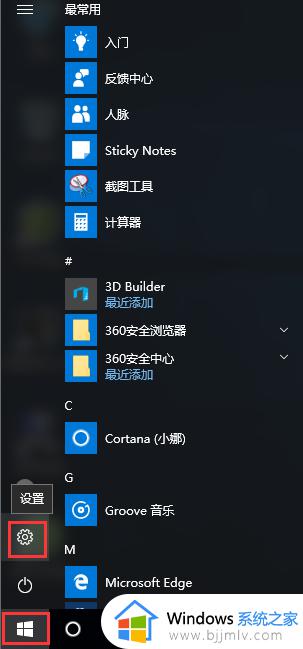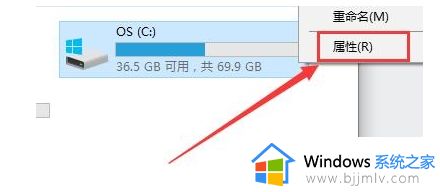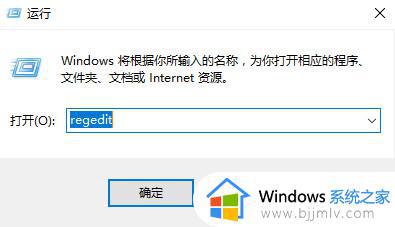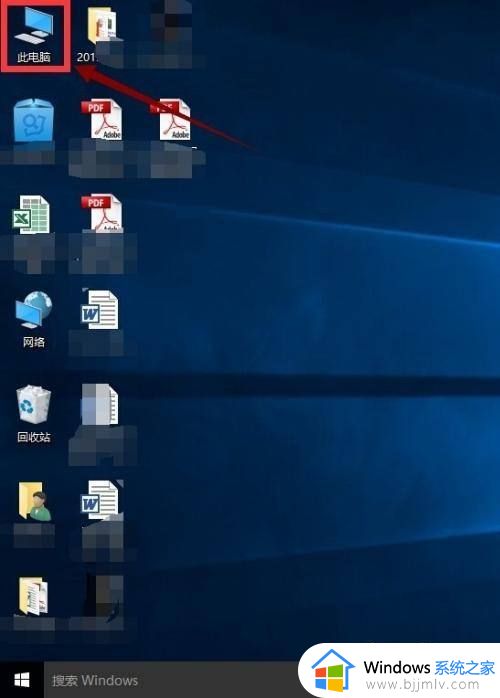windows10电脑卡顿严重解决方法 window10电脑特别卡如何处理
如今大多用户使用的windows10系统也都适用于生活的各个方面,而且大多电脑配置也都能够正常运行,当然有些用户也会遇到电脑安装windows10系统之后运行出现卡顿的现象,对此window10电脑特别卡如何处理呢?今天小编就给大家带来windows10电脑卡顿严重解决方法。
具体方法:
第一步:从系统性能出发进行查看
1、win10系统桌面找到“此电脑”并右键单击选择“属性”。
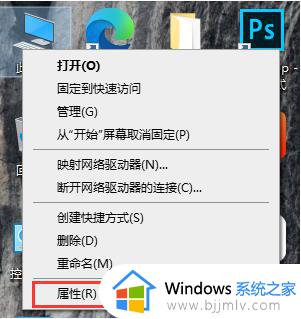
2、选中左侧“高级系统设置”并打开。
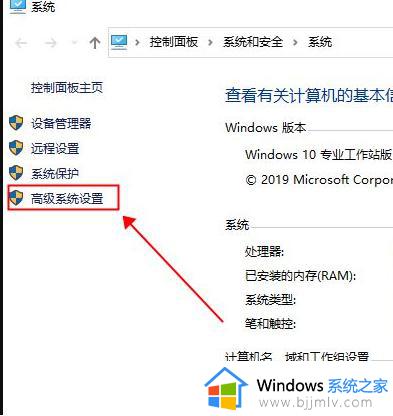
3、在弹出页面上方选项中,切换到“高级”页面,点击性能“设置”。
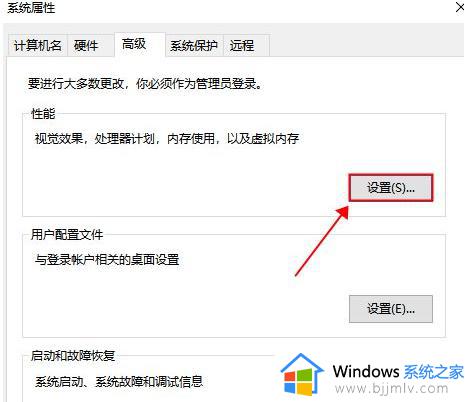
4、在性能选项中,勾选“调整为最佳性能”页面,确定应用即可。
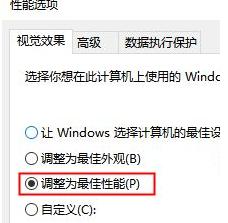
第二步:清理C盘内存空间
1、同样找到“此电脑”双击进入找到“本地磁盘(C)”,鼠标选中它,右键单击弹出菜单,选择“属性”。
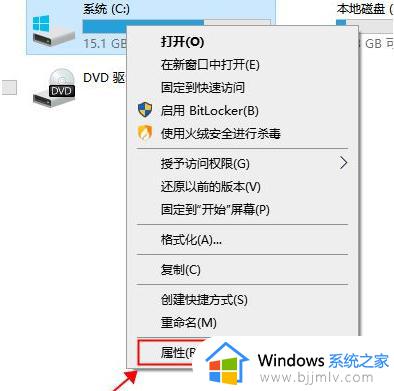
2、进入页面找到“磁盘清理(D)”。
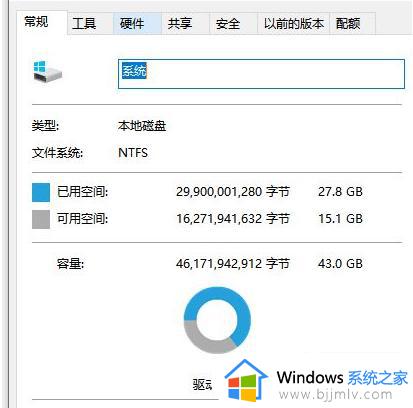
3、耐心等待磁盘清理扫描,然后在弹出页面汇总中勾选你要删除的垃圾文件。
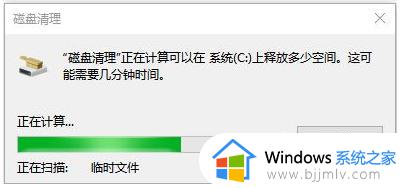
4、弹出窗口中选择选择“删除文件”。
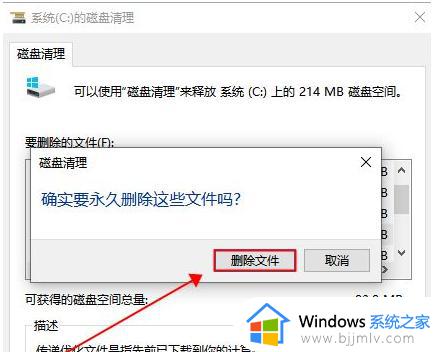
5、清理完成后回到C盘属性页面,在上方选项中切换到“工具”页面,点击下方“优化”等待完成即可。
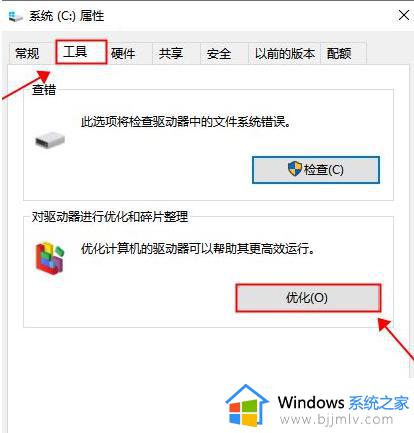
上述就是小编告诉大家的有关windows10电脑卡顿严重解决方法了,有遇到这种情况的用户可以按照小编的方法来进行解决,希望本文能够对大家有所帮助。