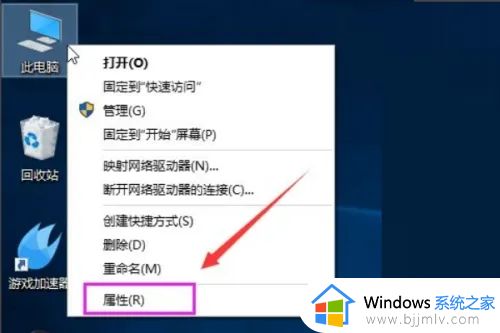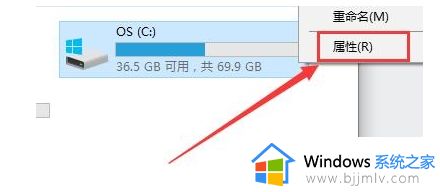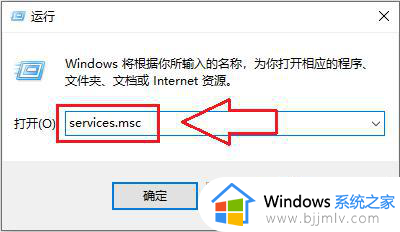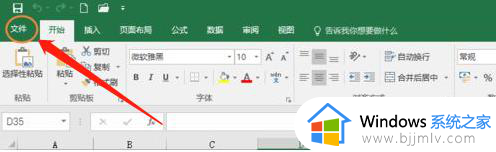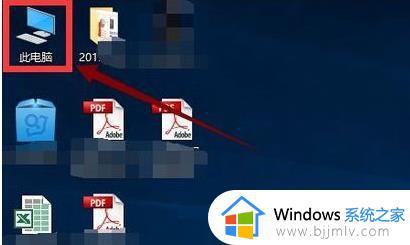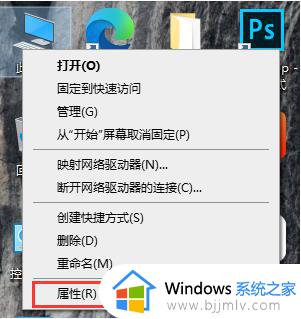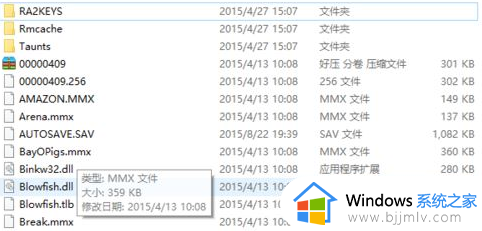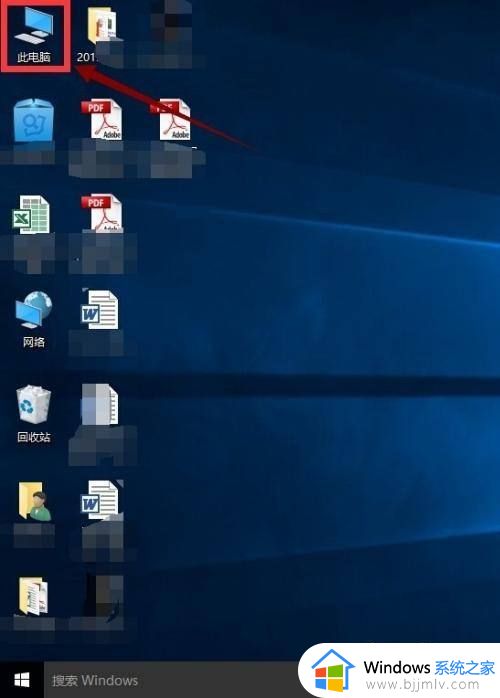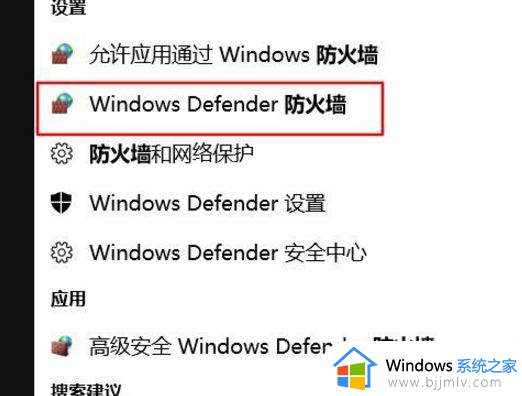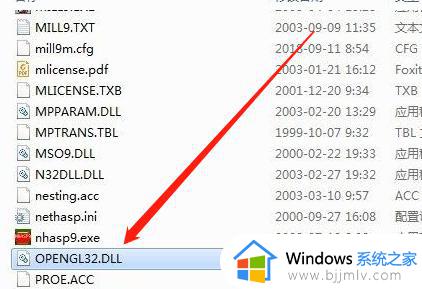win10特别卡顿怎么处理 win10很卡的解决办法
最近有部分用户们在使用win10系统一段时间之后,发现运行过程中特别卡顿,有时候甚至会出现卡死的情况,很多人遇到这样的问题都很困扰,那么win10特别卡顿怎么处理呢?原因有很多,接下来就给大家详细介绍一下win10很卡的解决办法,欢迎大家一起来看看吧。
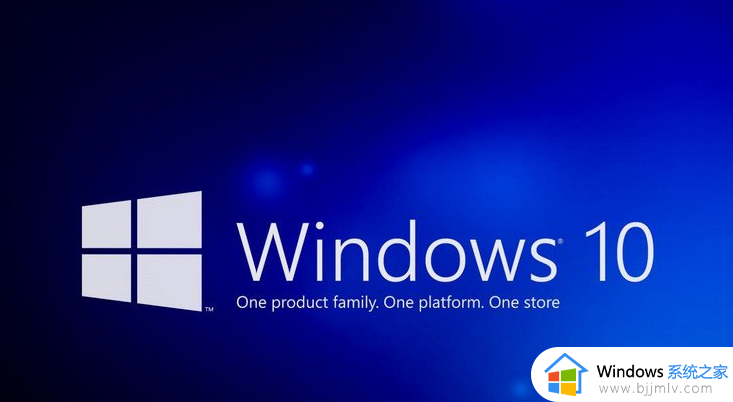
具体解决方法如下:
1、硬件配置不足:硬盘空间或者内存不足。
2、系统设置不当:开机启动项过多或者系统更新问题。
3、病毒或者恶意软件感染
4、图形驱动的问题:图形驱动过时或者版本不兼容。
5、其他因素:电脑硬件老化或者软件冲突等。
一、“干净启动”,排除第三方软件影响
1、停止非核心的程序运作(包括第三方杀毒、优化软体)。
2、 情况允许的话,卸载设备中的第三方杀毒、管家、优化软件。
3、同时按【Windows 徽标键+R】,输入【msconfig】,按回车(Enter)。
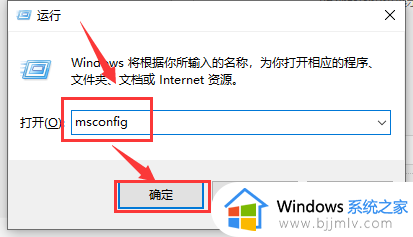
4.、点击【服务】--【隐藏所有 Microsoft 服务】--【全部禁用】。PS:若启用了指纹识别功能,请不要关闭相关服务。
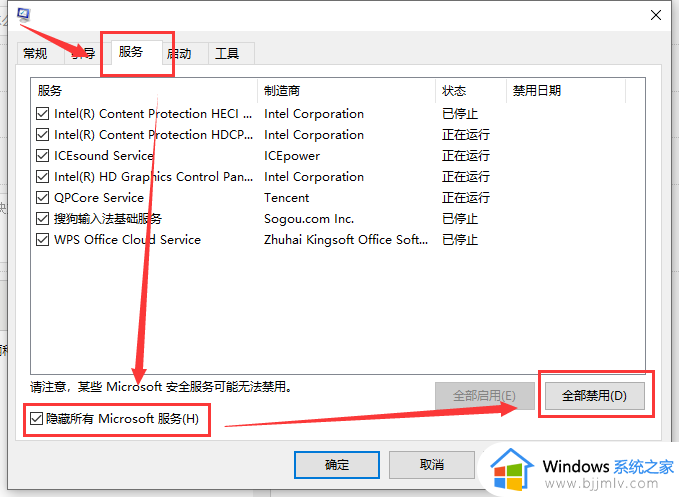
5、启动【任务管理器】,点击【启动】选项卡,将所有启动项都禁用。
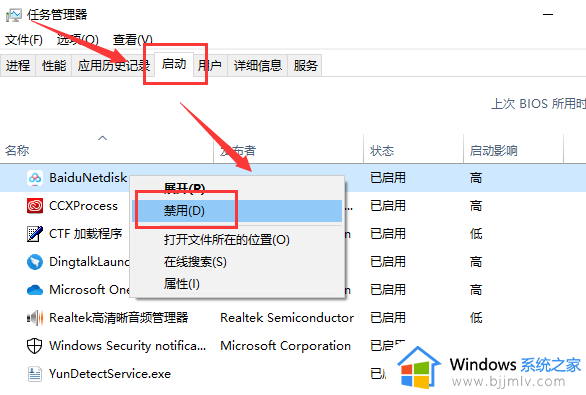
二、自动系统扫描:
1、右键点击任务栏上的Windows图标,选择【Microsoft Powershell(管理员)】。
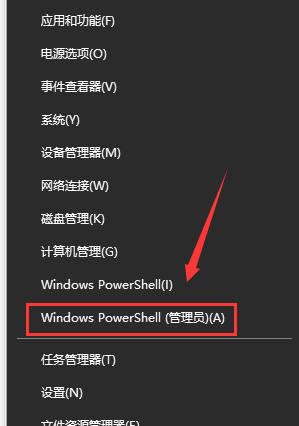
2、逐一输入以下指令:Dism /Online /Cleanup-Image /CheckHealth,按回车。
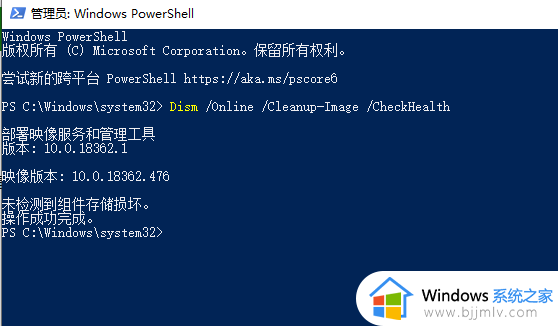
Dism /Online /Cleanup-Image /ScanHealth,按回车。
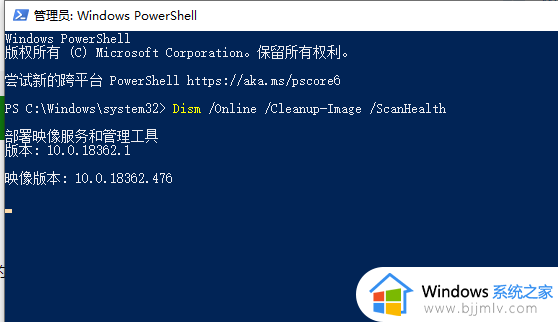
Dism /Online /Cleanup-Image /RestoreHealth,按回车。
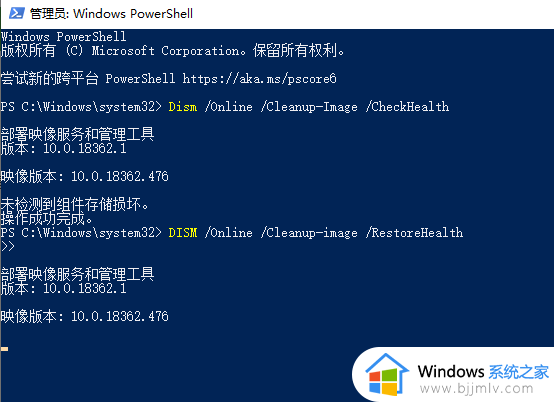
sfc /scannow,按回车,然后重启电脑。
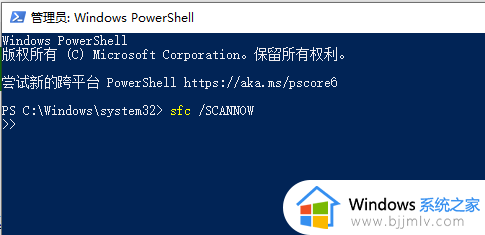
3、如果出现”有一些文件无法修复“的回报,多次重复以上步骤1和步骤2。
以上给大家介绍的就是win10特别卡顿的详细解决方法,有遇到一样情况的用户们可以参考上面的方法步骤来进行解决,希望对大家有所帮助。