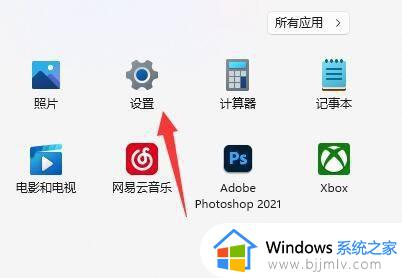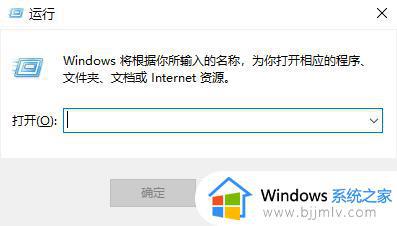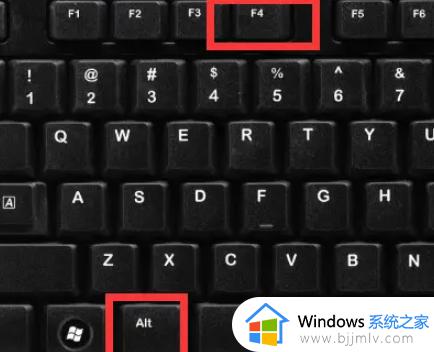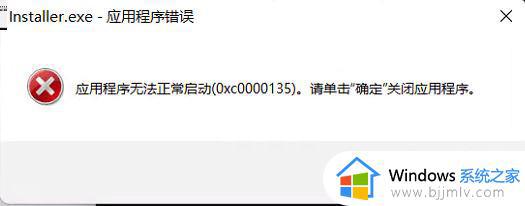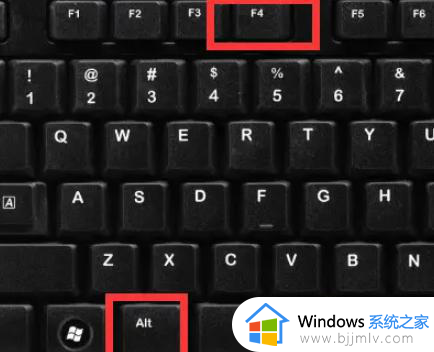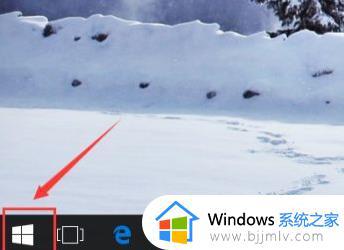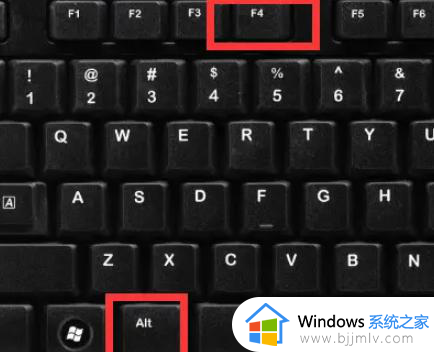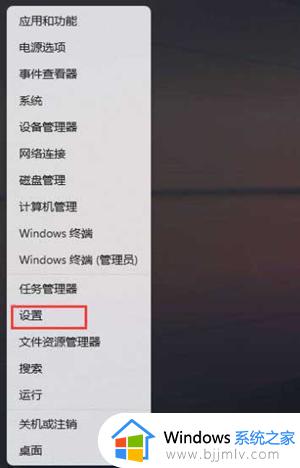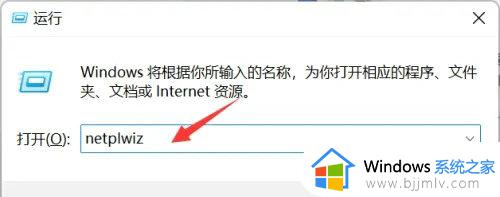windows11限制用户打开程序怎么办 windows11限制程序使用怎么解决
众所周知,windows11操作系统是一款功能强大的操作系统,它为用户提供了丰富的应用和便捷的操作方式。然而,有些小伙伴可能会在使用过程中遇到问题,因为系统限制了某些程序的使用,那么windows11限制用户打开程序怎么办呢?下面小编就带着大家一起来看看windows11限制程序使用怎么解决,快来学习一下吧。
具体方法:
1、右键单击开始图标,然后单击“运行”栏以打开运行对话框(或使用Win + R快捷键)。
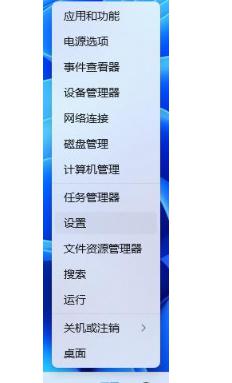
2、在运行对话框中输入“gpedit.msc”,然后单击“确定”以打开本地组策略编辑器。
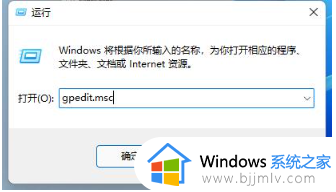
3、在“本地组策略编辑器”窗口中,依次打开“计算机配置”→“Windows设置”→“安全设置”→“本地策略”→“安全选项”。
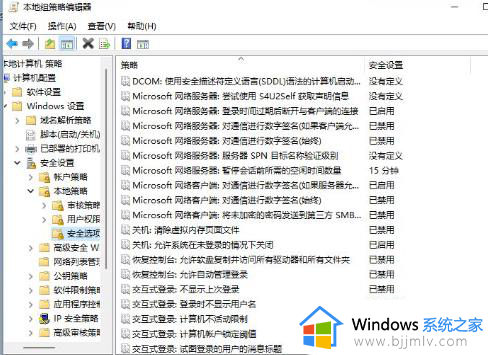
4、在“安全选项”中,找到“用户账户控制:以管理员批准模式运行所有管理员”。
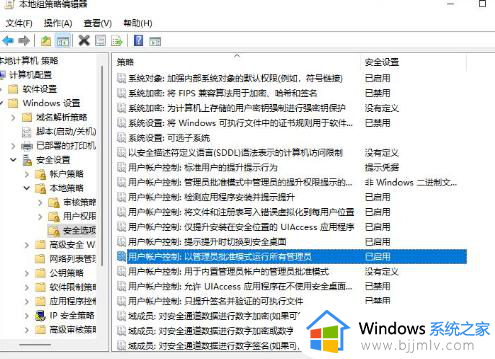
5、右键单击该选项,选择“属性”并在弹出窗口中选择“已禁用”,然后单击“确定”按钮。最后重启电脑即可。
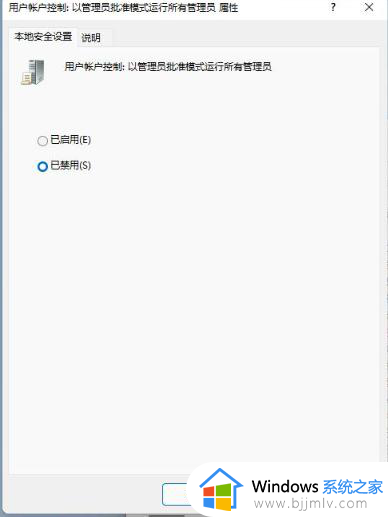
以上全部内容就是小编带给大家的windows11限制程序使用解决方法详细内容分享啦,小伙伴们如果你们还不清楚的话,就快点跟着小编一起来看看吧。