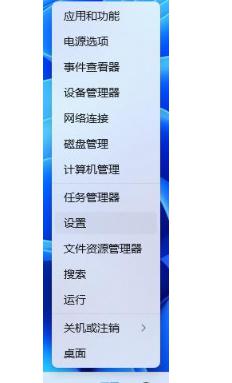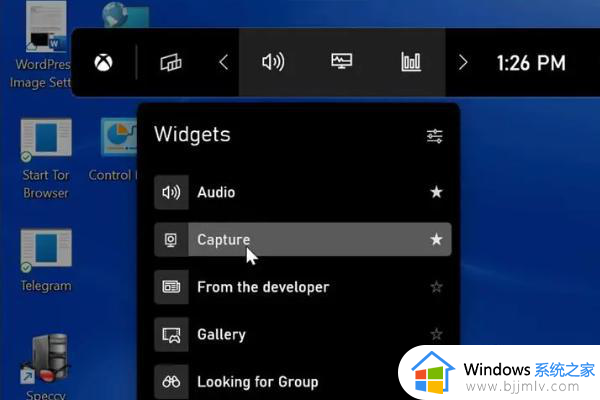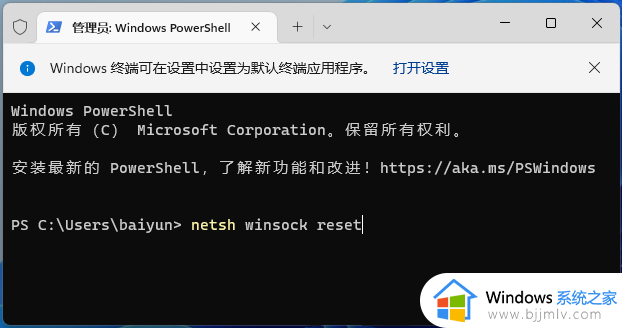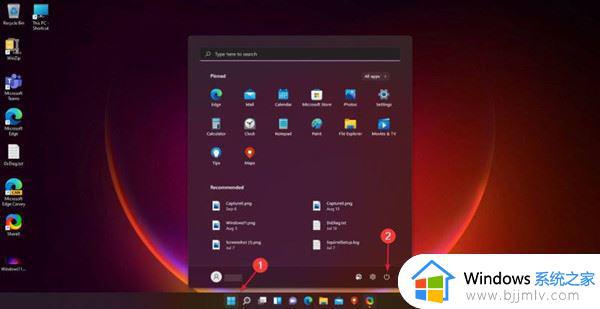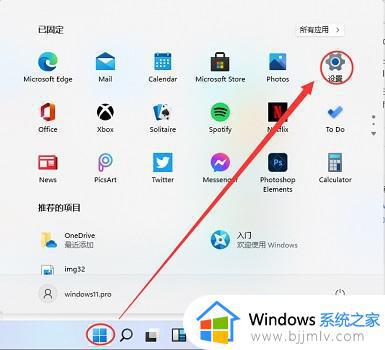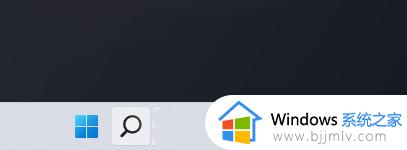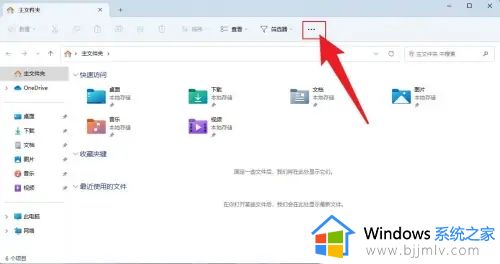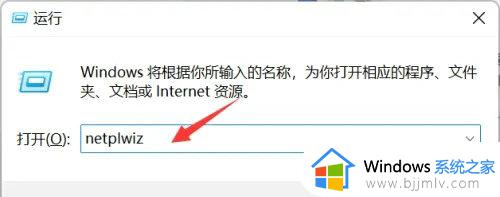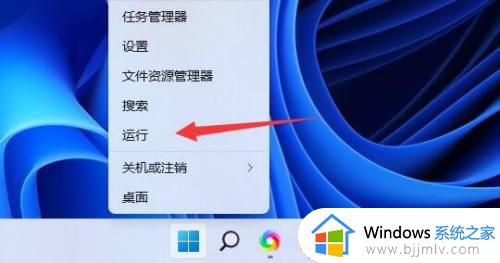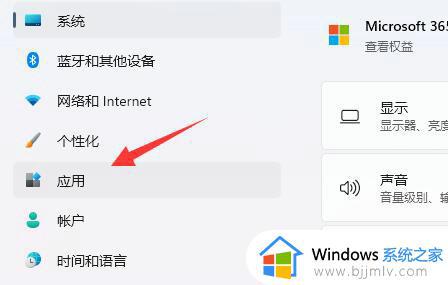windows11限制孩子使用怎么操作 windows11如何限制孩子使用
更新时间:2023-08-31 14:19:30作者:skai
在我们的日常生活和工作中,我们大家在使用windows11操作系统的时候,有部分的家长为了不让孩子沉迷于电脑,避免损伤视力,都想要给windows11电脑设置一个家长控制,但是不知道怎么操作,那么windows11限制孩子使用怎么操作呢?接下来小编就带着大家一起来看看windows11如何限制孩子使用。
具体方法:
1、打开“设置”
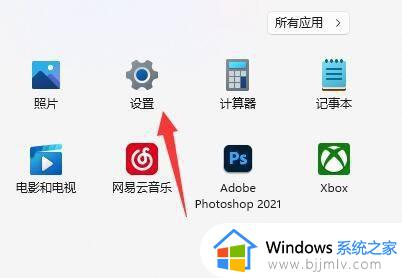
2、进入“账户”,点击“家庭和其他用户”
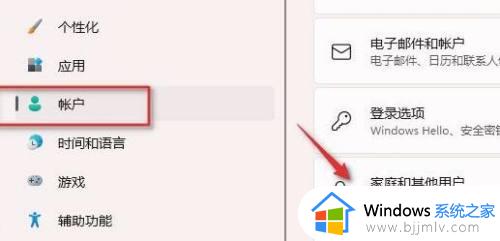
3、点击“添加账户”
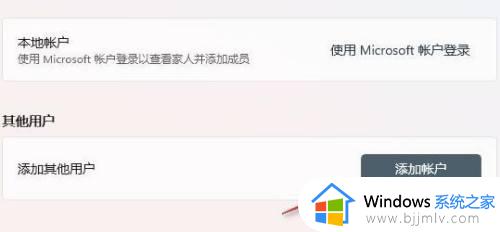
4、自动进入微软的账户创建界面,我们选择“为孩子创建”
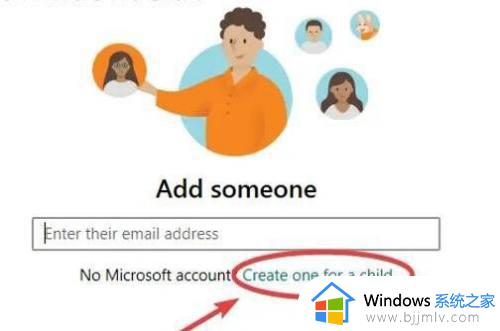
5、创建邮箱、密码以创建一个孩子的账户。
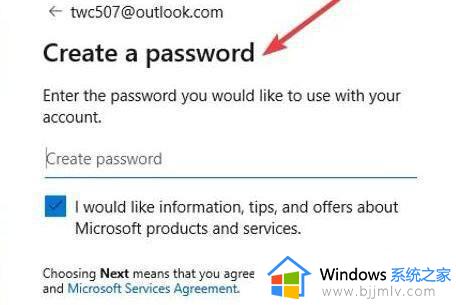
6、创建完成后,回到之前的家庭和其他用户设置,点击“在线管理家庭设置或删除帐户”
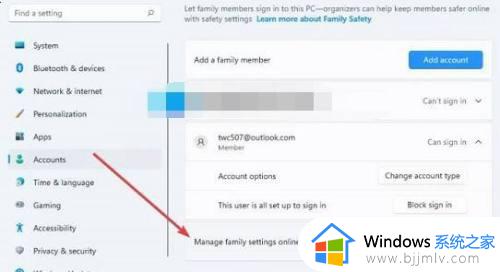
7、随后选择我们刚刚创建的孩子账户。
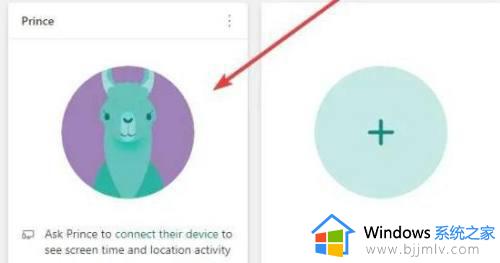
8、最后只要开启左上角开关,就可以修改孩子的使用时间规则了,还能在其中设定能够使用的网站等
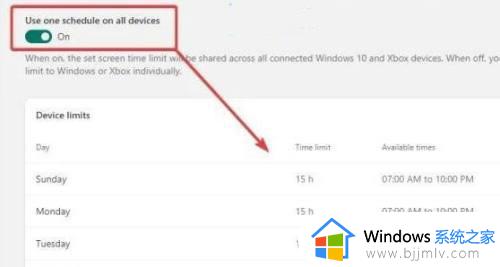
以上全部内容就是小编带给大家的windows11限制孩子使用方法详细内容分享啦,小伙伴们如果你们也需要的话就快点跟着小编一起操作,希望本文可以有效的帮助到你。