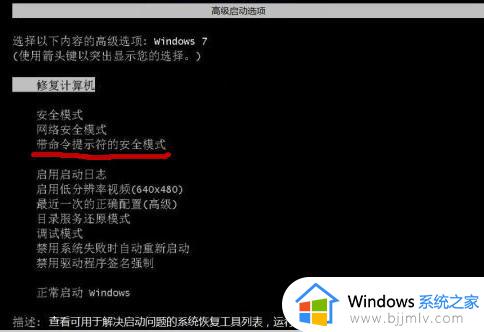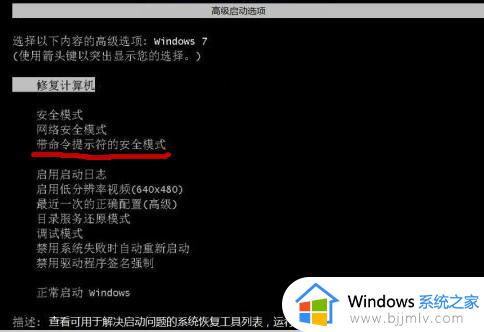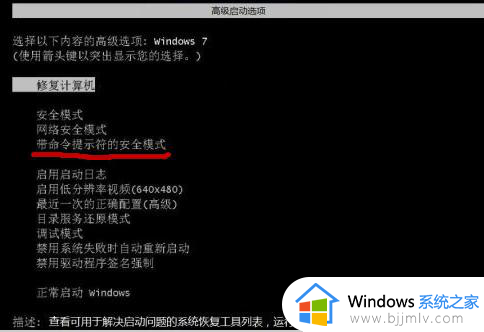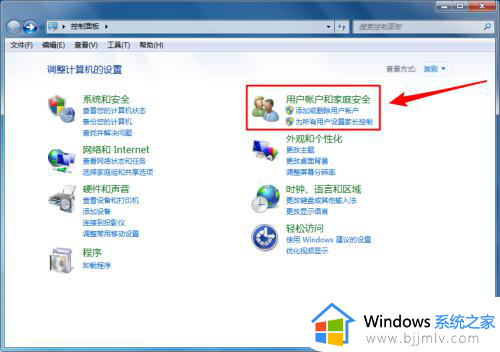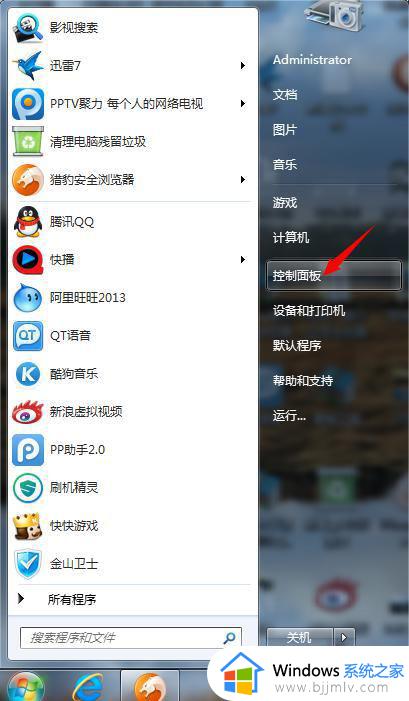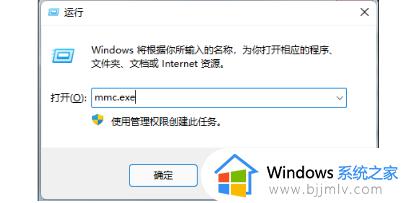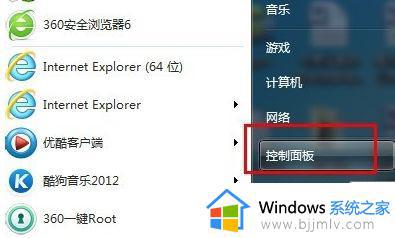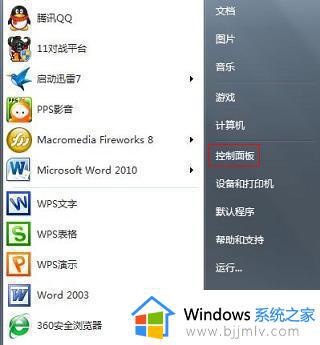win7重置密码方法 win7电脑如何重置密码
随着互联网时代的到来,我们很多小伙伴都使用上了win7操作系统,在使用win7操作系统的时候,我们难免会遇到一些不清楚的电脑操作,就比如最近有小伙伴不知道win7电脑如何重置密码,那么接下来小编就带着大家一起来看看win7重置密码方法,快来学习一下吧,希望对你有帮助。
具体方法:
1、重启电脑,在开机前按下键盘上的F8,在出现的Windows高级启动选项界面中,选中“带命令提示符的安全模式“,按下键盘上的Enter键。
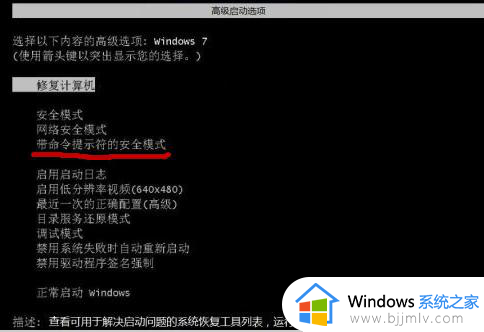
2、进入带命令提示符的安全模式后,会弹出管理员模式的命令提示符窗口,在命令提示符窗口中输入net user Smile /add,按下键盘上的Enter键,完成了增加用户操作。
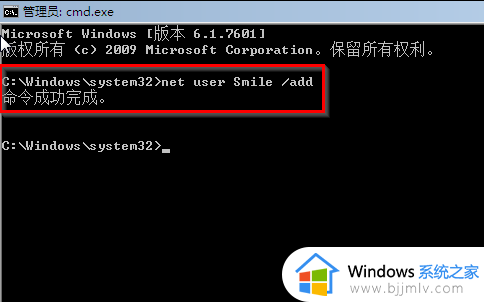
3、接着,在窗口中输入net localgroup administrators Smile /add,完成了升级管理员的操作。
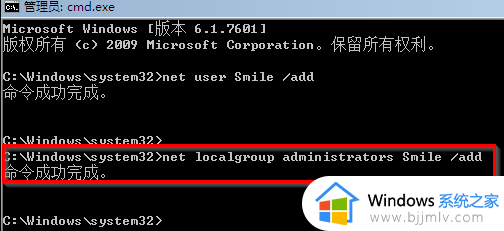
4、然后,在窗口中输入shutdown /r /t 5 /f,按下键盘上的Enter键,计算机会一分钟内重新启动。
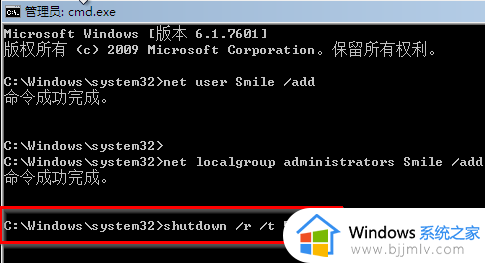
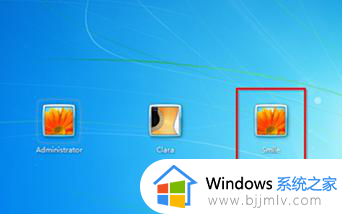
6、进入入Smile账号后,进入“控制面板”→“添加或删除用户帐户”。
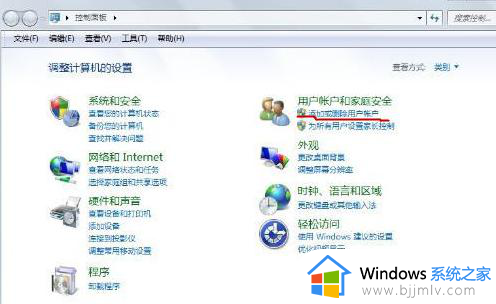
7、选择要删除的忘记开机密码的用户,比如忘记密码的是abc账户就点删除账户。
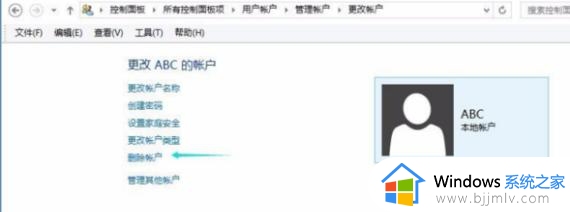
8、原来的账户如有要保留的文件就点保留文件。就算保留,有的文件也可能被删除。
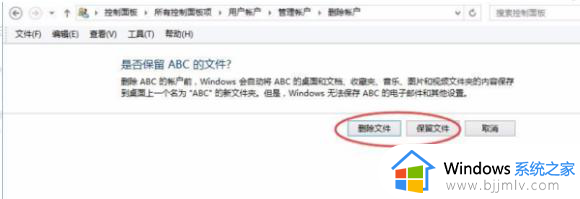
9、确定删除就好了。以前的那个账户就删除了,就用才创的账户,这样就可以了。
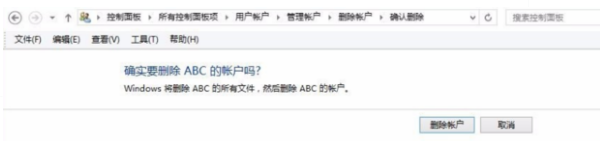
以上全部内容就是小编带给大家的win7重置密码方法详细内容分享啦,小伙伴们如果你们也需要重置电脑密码的话就快点跟着小编一起来看看吧,希望能够有效的帮助到你。