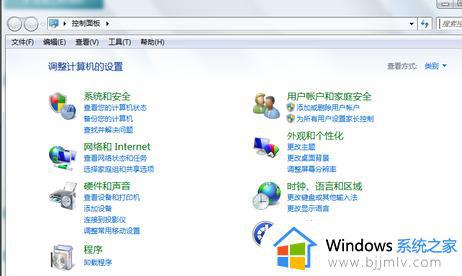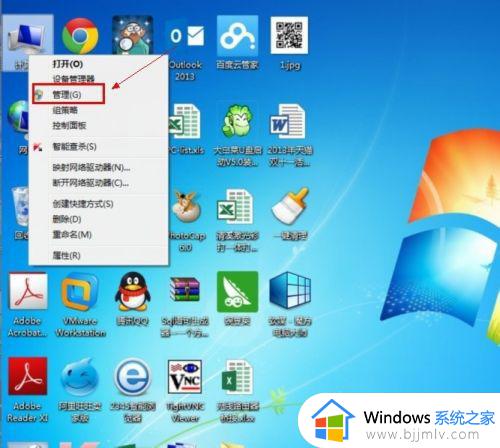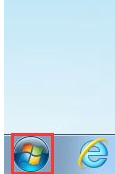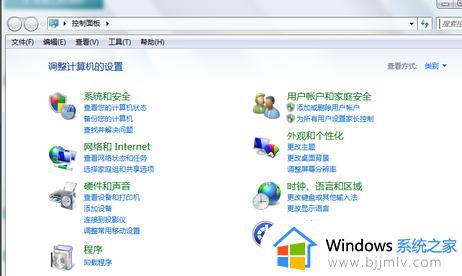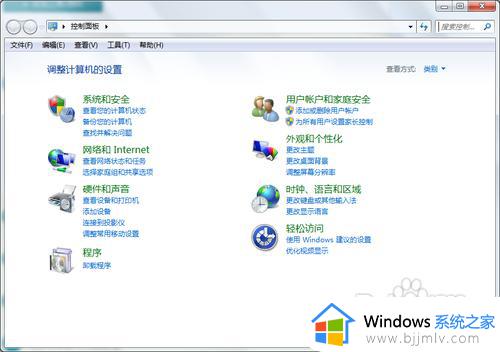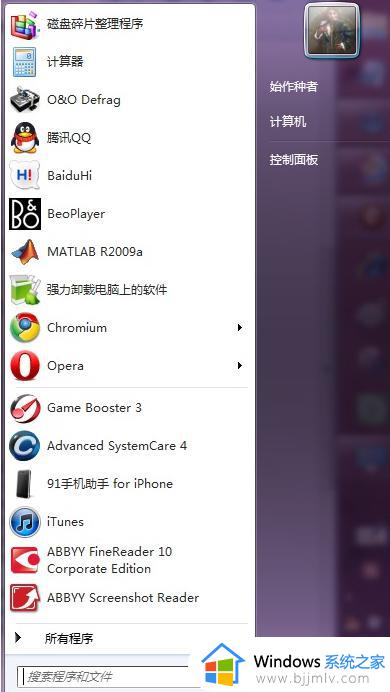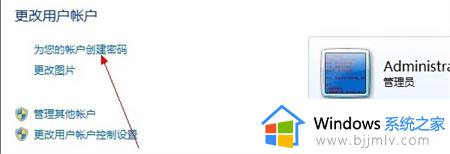win7电脑设置开机密码方法 怎么设置win7电脑开机密码
我们在日常使用win7电脑办公的过程中,系统里难免会有存放一些重要的文件,因此为了文件的安全,有些用户会给win7电脑开机设置登录密码,因此每次用户在启动是需要输入密码才能进入系统桌面,可是怎么设置win7电脑开机密码呢?这里小编就来告诉大家win7电脑设置开机密码方法。
具体方法:
⒈、首先我们从Win7桌面左下角的开始里找到“控制面板”,然后点击“控制面板”进入操作界面。另外控制面板也可以在“计算机”界面中找到,如下图:
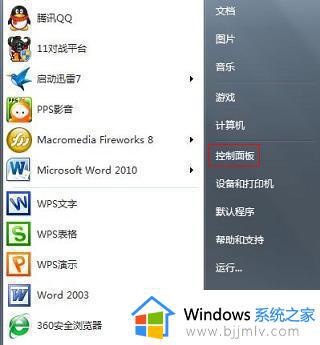
⒉、进入控制面板后,我们首先点击“用户账户”如下图:
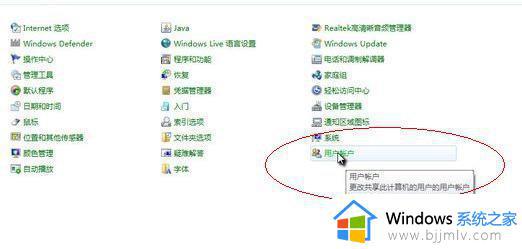
⒊、之后再点击更改用户帐户下面的“为您的账户创建密码”如下图:
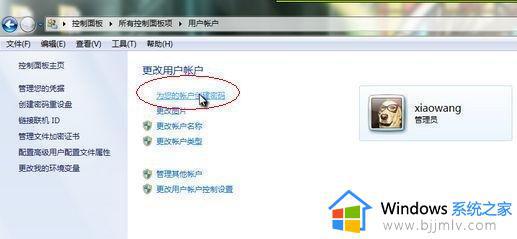
⒋、接下来进入我们创建开机密码界面,我们按照提示。输入2次密码(记得两次输入的密码必须一样,另外尽量填写自己所熟悉的密码,否则后面开机自己不知道密码就麻烦了)。
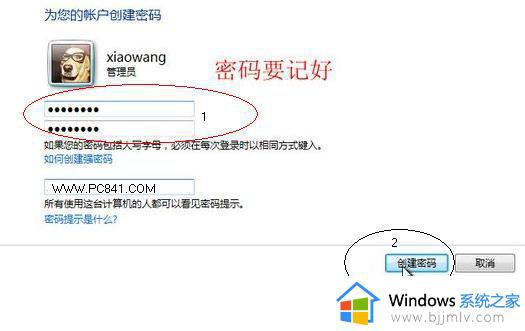
5、填写完密码后,点击由下角的创建即可,之后即完成了Win7开机密码的创建,如下图,

以上就是小编告诉大家的win7电脑设置开机密码方法了,有需要的用户就可以根据小编的步骤进行操作了,希望能够对大家有所帮助。