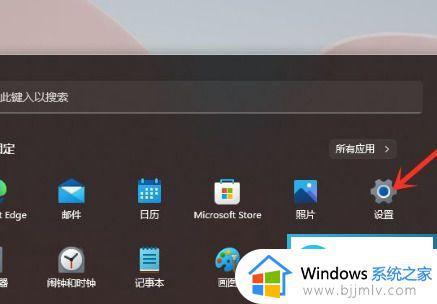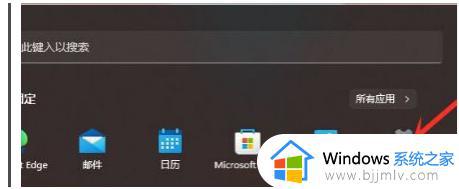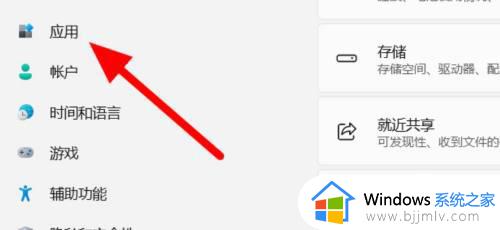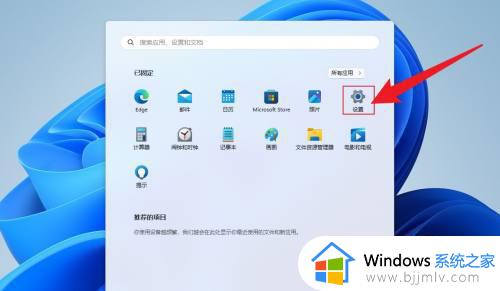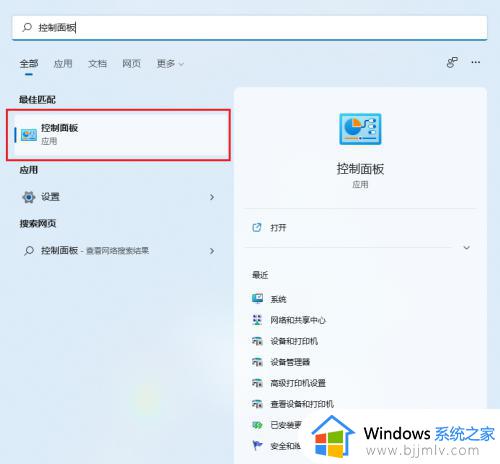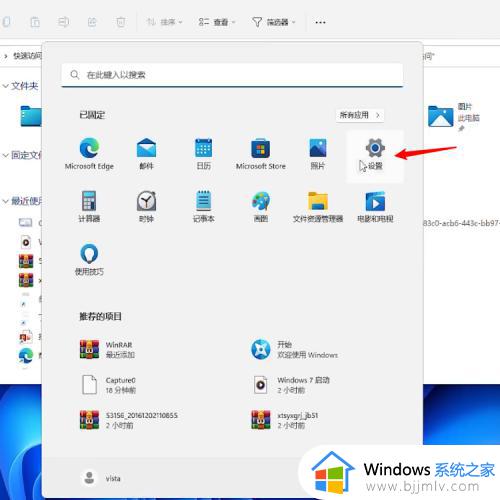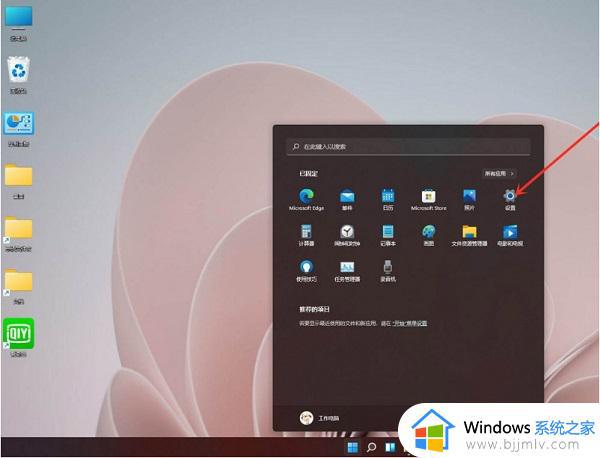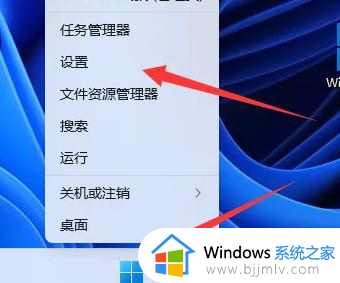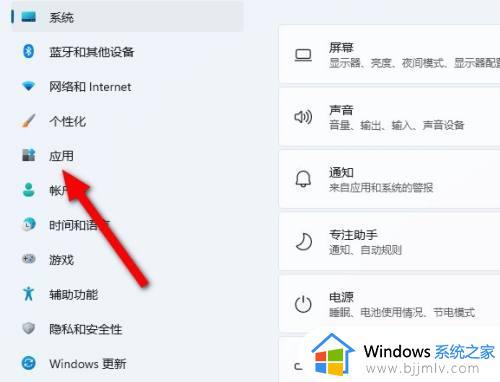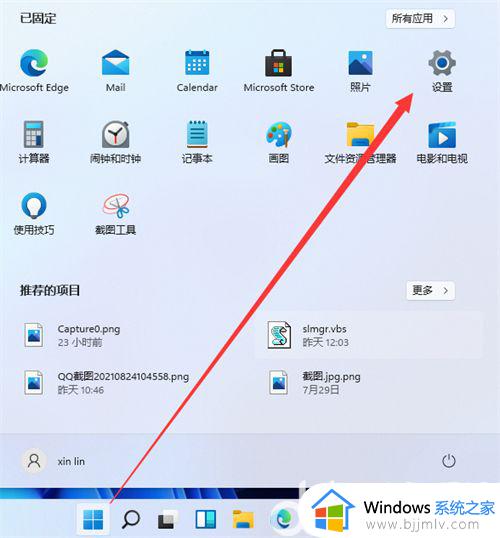windows11系统怎么卸载软件 windows11如何卸载电脑上的软件
更新时间:2023-09-09 14:58:00作者:skai
随着微软发布了windows11操作系统以来,我们许多小伙伴都开始使用起了windows11操作系统,但是由于windows11的操作界面与以往系统大为不同,因此一些小伙伴都不知道怎么卸载软件,那么windows11系统怎么卸载软件呢?接下来小编就带着大家一起来看看windows11如何卸载电脑上的软件。
具体方法:
1、进入开始菜单,点击【设置】,打开win11设置界面。
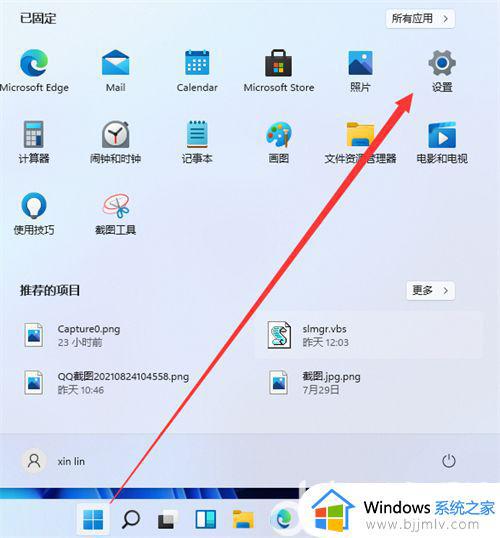
2、进入【应用】界面,点击【应用和功能】选项。
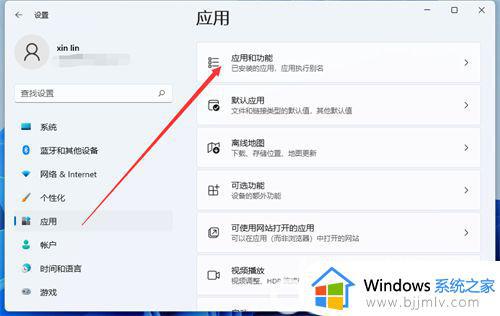
3、进入【应用和功能】界面,在应用列表中找到要卸载的应用,点击右侧的【┇】。
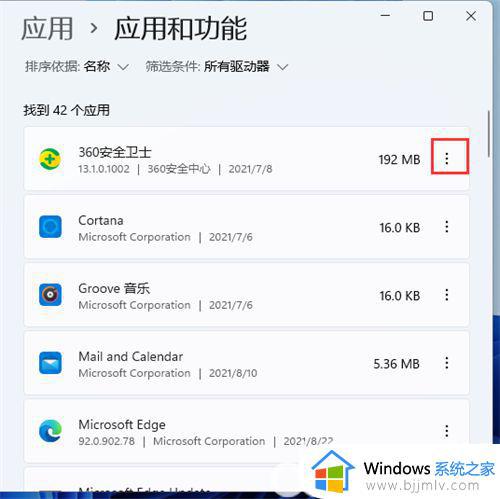
4、在弹出的菜单中点击【卸载】。
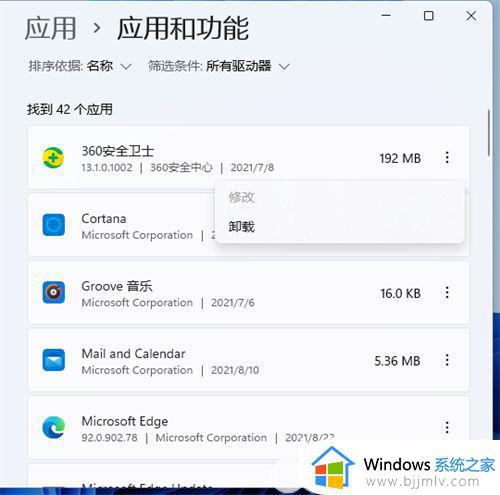
5、在弹出的窗口中点击【卸载】即可。
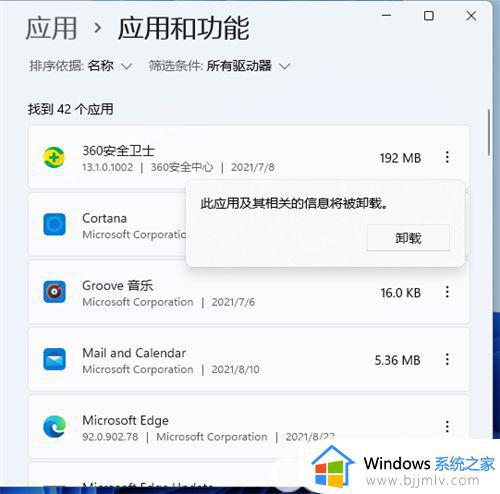
以上全部内容就是小编带给大家的windows11卸载电脑上的软件方法详细内容分享啦,小伙伴们如果你也不清楚windows11怎么卸载软件的话就快点跟着小编一起来操作吧,希望看完这篇小伙伴们知道windows11系统怎么卸载软件。