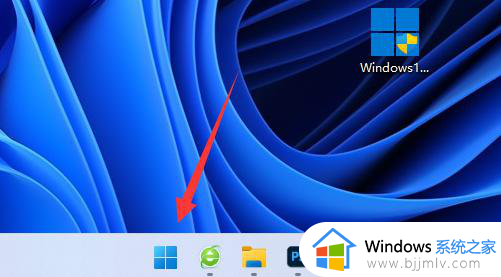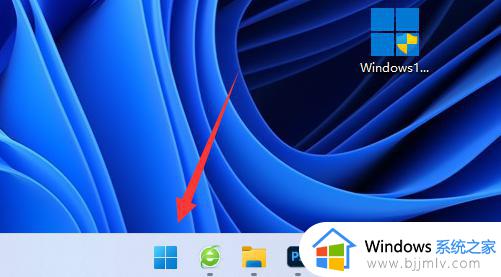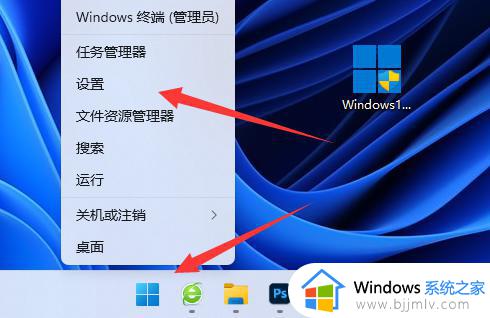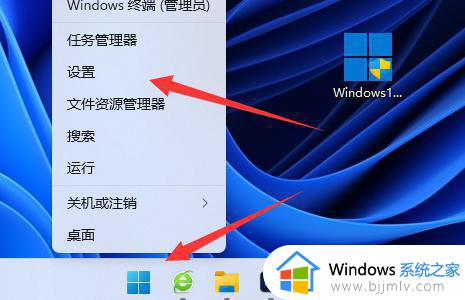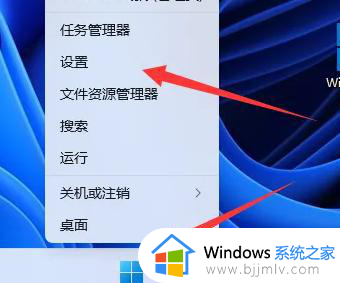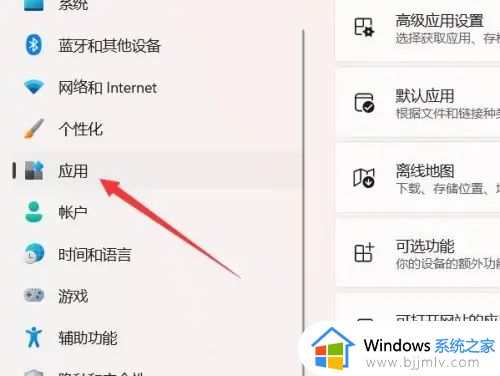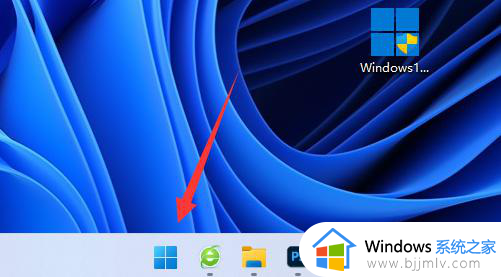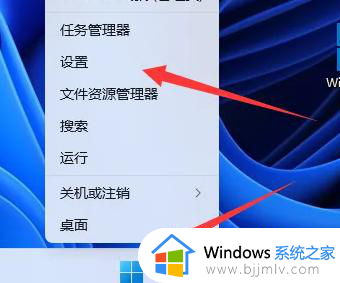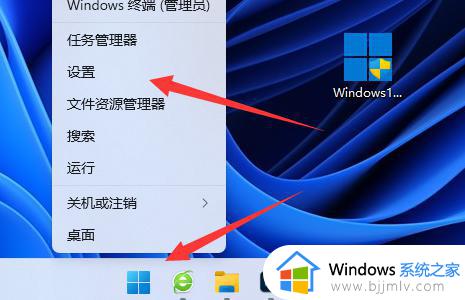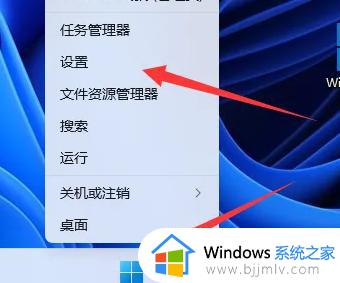windows11自带杀毒软件卸载方法 如何卸载windows11自带杀毒软件
更新时间:2024-02-07 14:37:10作者:runxin
在windows11系统中就自带有微软杀毒软件,能够有效保护电脑运行的安全,同时也会对下载的文件进行检测,当然有些用户在windows11电脑中安装第三方杀毒软件的情况下,就会选择将微软杀毒软件进行卸载,可是如何卸载windows11自带杀毒软件呢?今天小编就给大家分享的windows11自带杀毒软件卸载方法。
具体方法如下:
1、右键开始菜单打开“设置”。
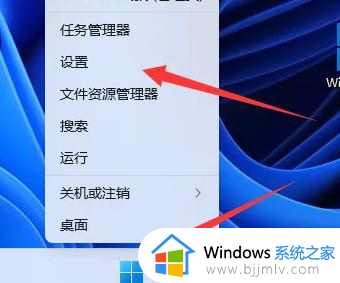
2、点击左边“隐私和安全性”。
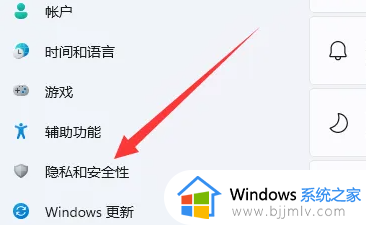
3、打开“Windows安全中心”。
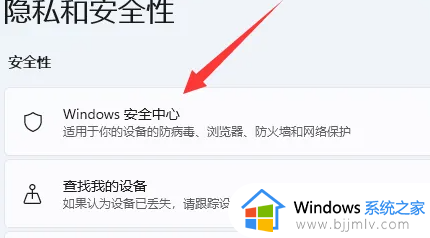
4、打开“病毒和威胁防护”。
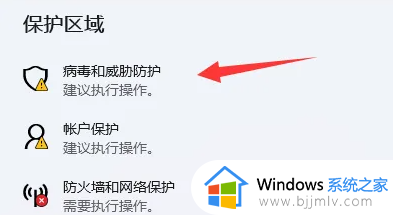
5、把这里的“防病毒选项”关闭就可以了。
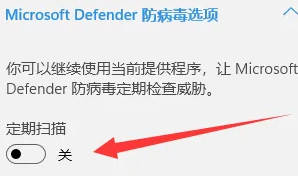
上述就是小编告诉大家的windows11自带杀毒软件卸载方法了,如果你也有相同需要的话,可以按照上面的方法来操作就可以了,希望本文能够对大家有所帮助。