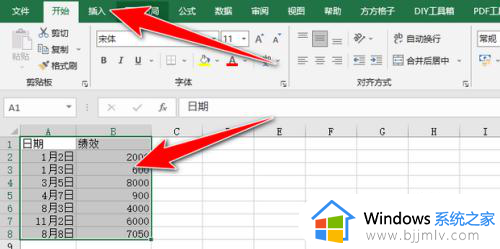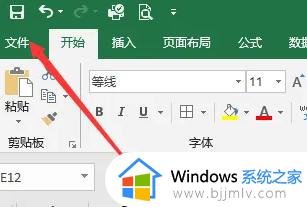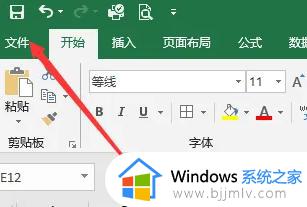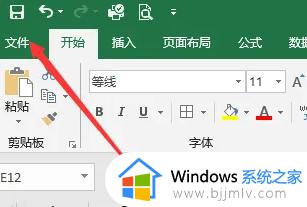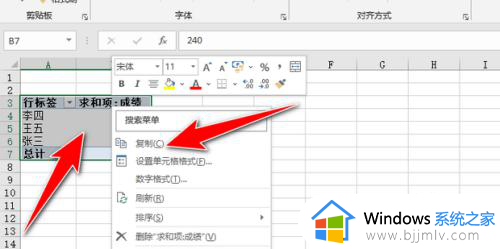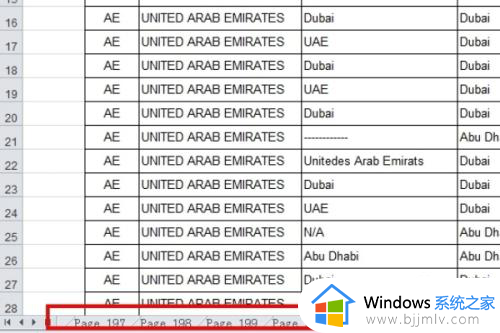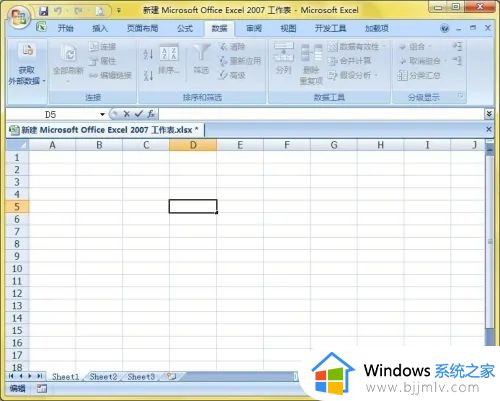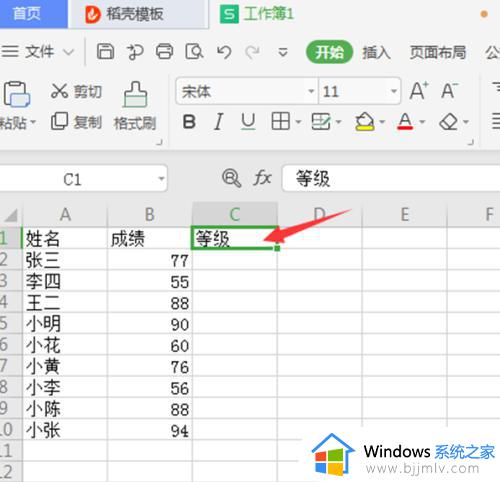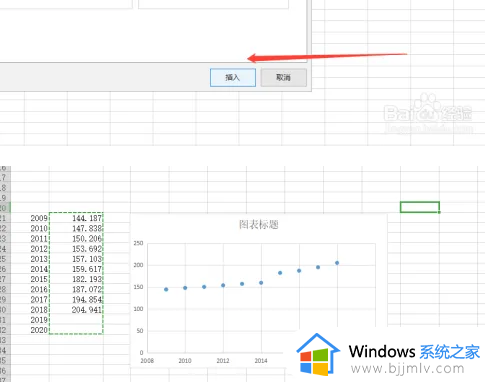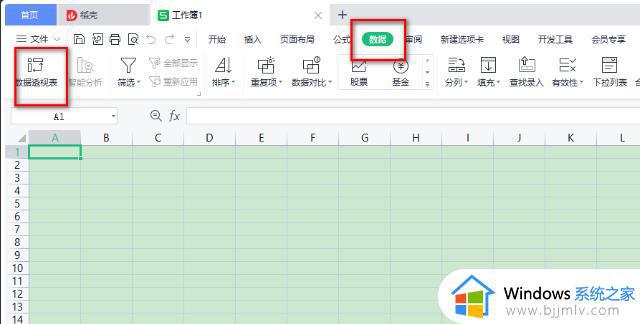excel数据透视表怎么做 excel数据透视表的制作方法
在编辑excel表格的时候,很多人都会用到各种操作,比如近日有用户在管理数据的时候,想要制作excel数据透视表来让数据看的更加清楚,可是有很多新手小编并不知道excel数据透视表怎么做吧,带着此问题,本文这就给大家详细介绍一下excel数据透视表的制作方法。
方法如下:
1、准备一份表表,还是以之前介绍过的计件罪肥斤工资统计表为例。
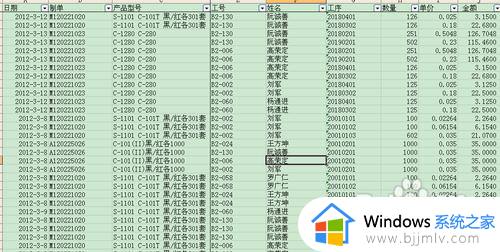
2、单击某一单元格,选择数据菜单,选择数据透视表及透视图。
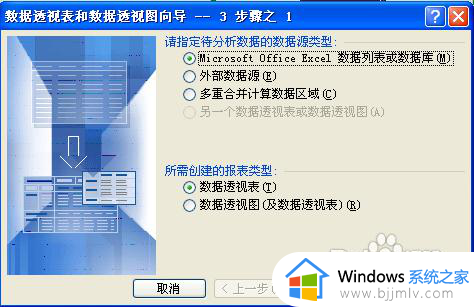
3、此为默认值,直接点击下一步,如图,此方框的意思是,选择要统计的数据范围,有时系统自动会默认一个范围,但有时候,也需要手动选择,具体要根据个人的要求来做,图上是默认的选择范围,可直接点击下一步。

4、如图所示,选择数据透视表的显示位置,可以是一个新的工作表,也可以是在本文档中的其他任意位置,但这个位置必须是空值,以系统默认为例,数据显示在新的工作表中,点击布局。
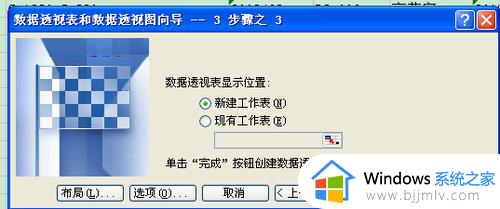
5、出现如下图所示,行的位置,是表示根据某字段来汇总,可以是制单,也可以是某一个员工,列的位置,就是表示汇总的数据类型,可以是数量,可以是金额,现以制单与金额来做示范。
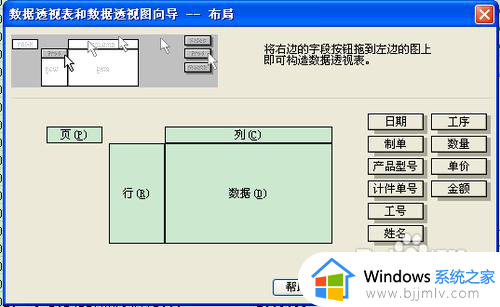
6、如下图所示,所制单用鼠标拖到行的位置,把金额拖到列的位置,这时,列的位置,金额红色方框内,显示的是计数项,但我们需要汇总的是求和,这时,需要惹八点击金额红色框框。
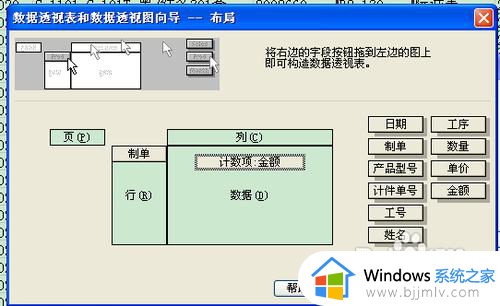
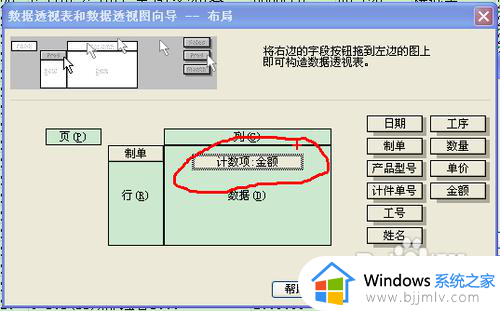
7、出现如下图所示,可以选择平均数,求和数,计数项等等,应根据实际工作需要,来做选择,现在,我们所需要的是求和,选择求和,单击确定。
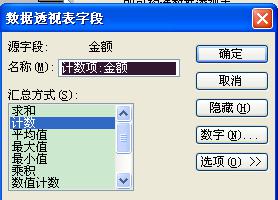
8、出现如下图所示。
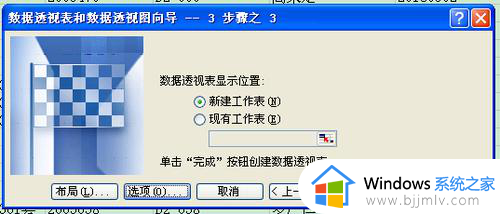
9、单击完成英帮后,出现如下图所示,至此,就可以完成数据透视表的简单工作。
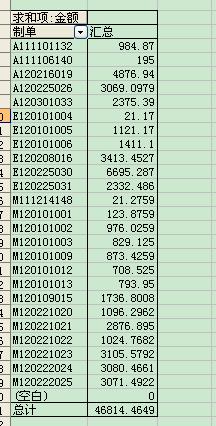
10、注意的一点就是,数据源表格的表头不能是空值,如下图,将D1单元格设定为空值。
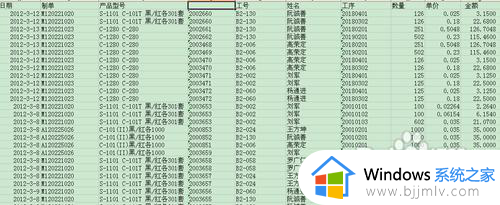
11、再次选择数据菜单,重复以上步骤2/3/4所示,再点布局,会出现下图警告提示,说明,表头不能为空。
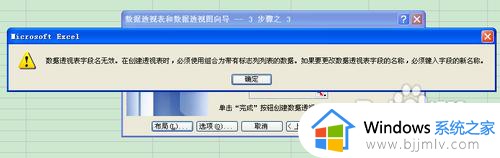
以上给大家介绍的就是excel数据透视表的详细制作步骤,有一样需求的用户们可以参考上面的方法步骤来进行制作,希望可以帮助到大家。