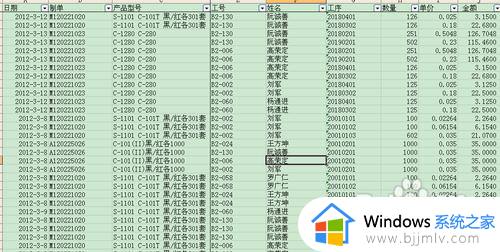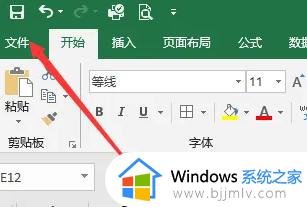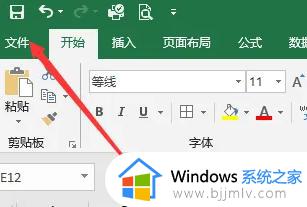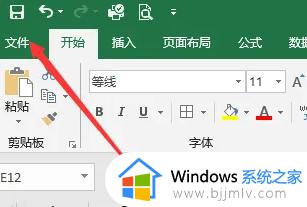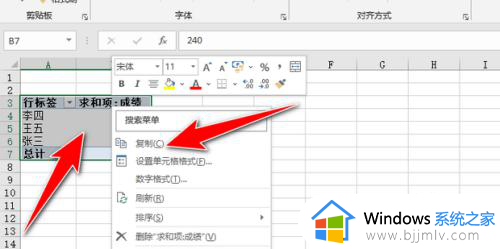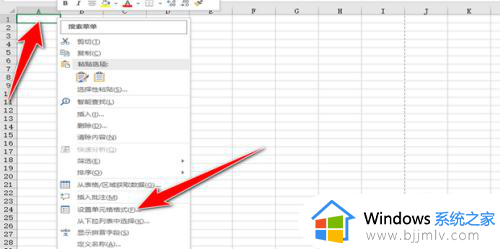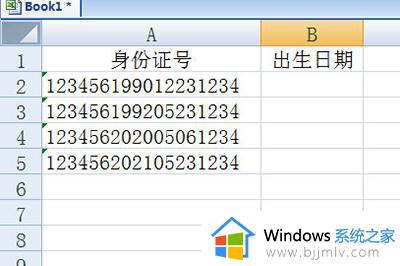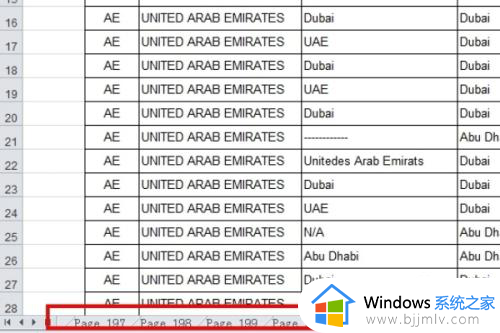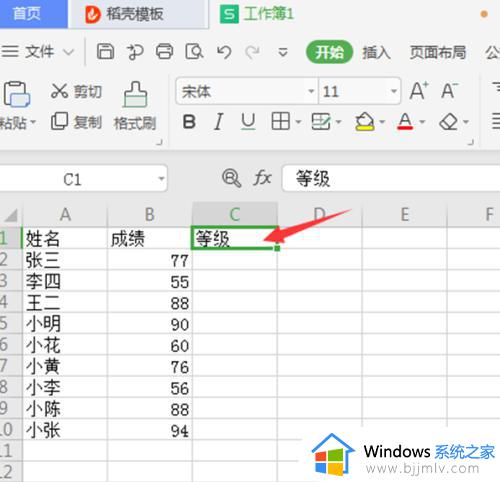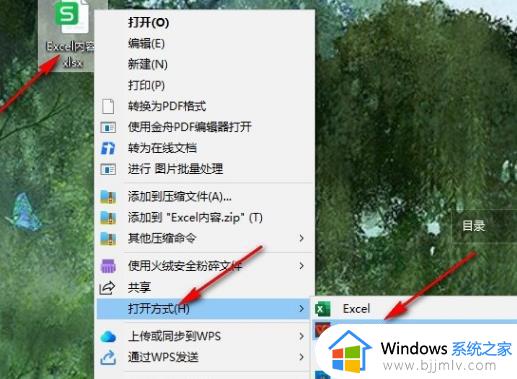excel数据透视表日期如何按照月份进行汇总 excel数据透视表日期按月汇总的方法
更新时间:2024-03-02 14:05:00作者:qiaoyun
在编辑excel的时候,很多人都会对数据进行各种汇总,然而近日有用户想要按照月份进行汇总,却不知道要从何下手,那么excel数据透视表日期如何按照月份进行汇总呢?其实操作方法蛮简单的,如果你有需要的话,可以跟随着笔者的步伐一起来看看excel数据透视表日期按月汇总的方法。
方法如下:
1、打开Excel,选择区域,点击插入。
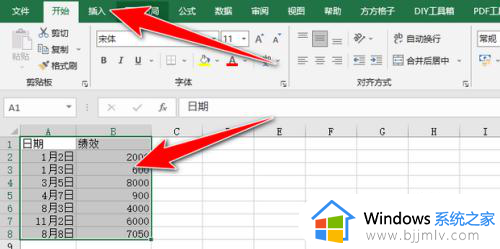
2、然后点击数据透视表。
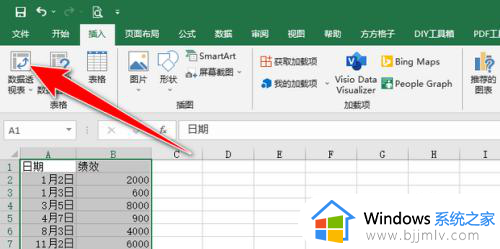
3、点击确定。
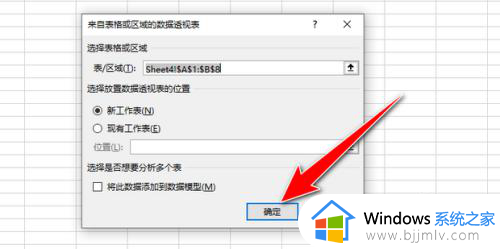
4、然后勾选日期和绩效即可。
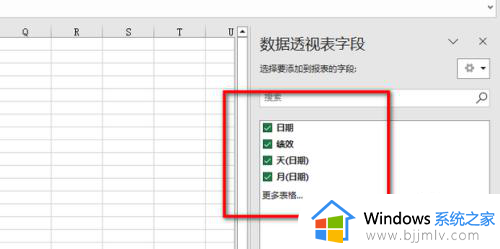
5、效果展示。
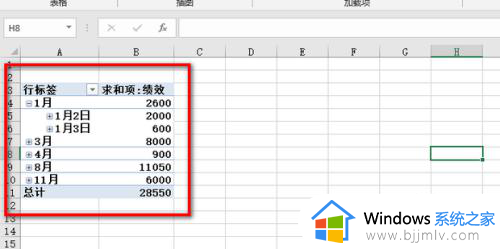
以上给大家介绍的就是excel数据透视表日期按照月份进行汇总的详细方法,有需要的用户们可以参考上述方法步骤来进行解决,希望能够帮助到大家。