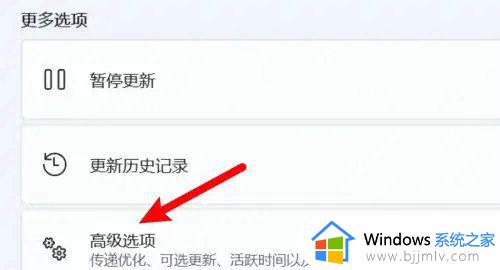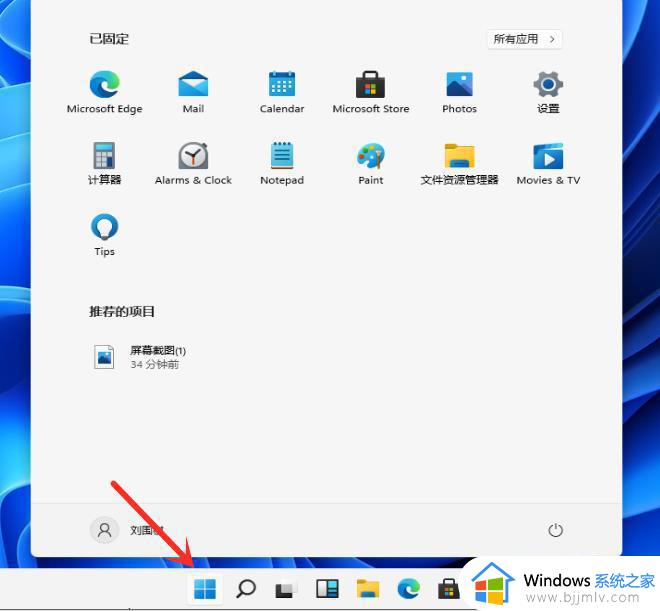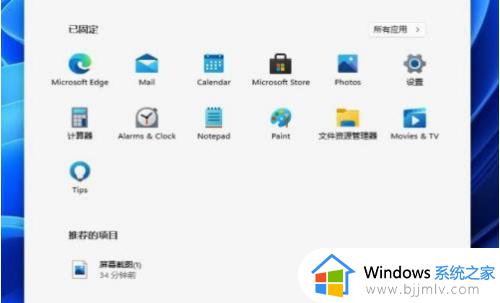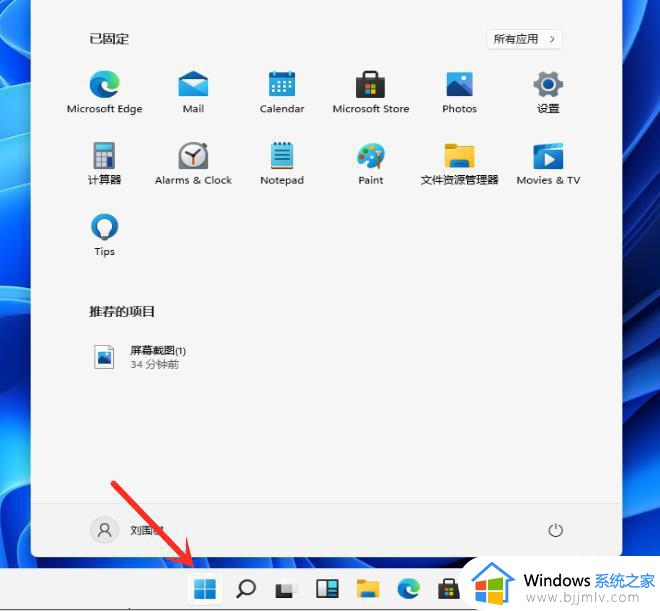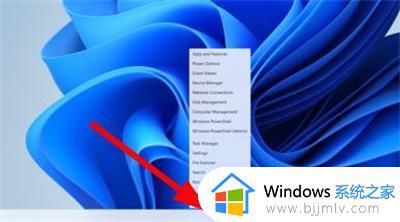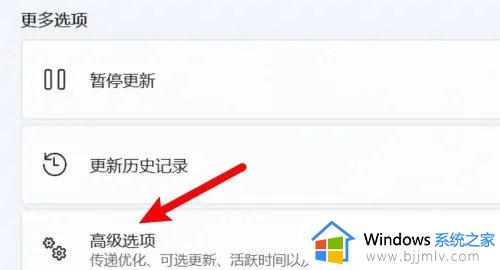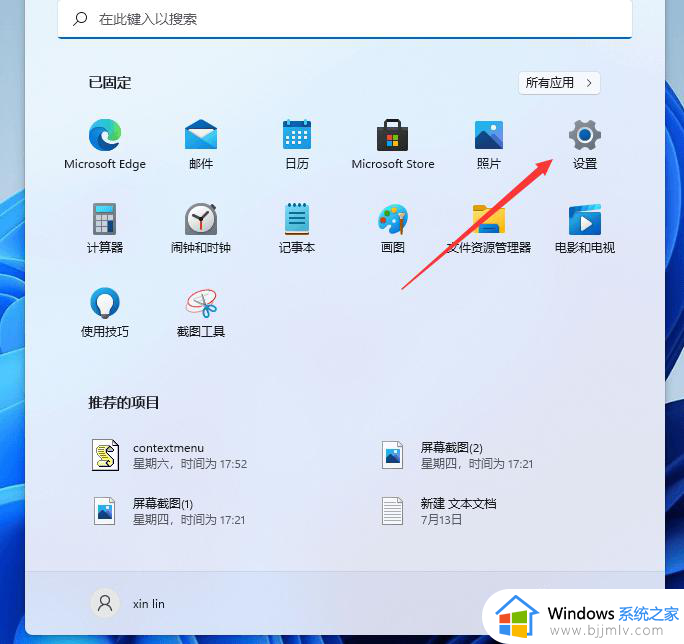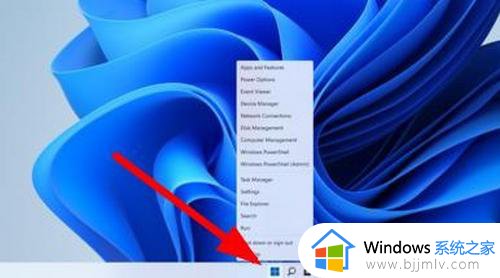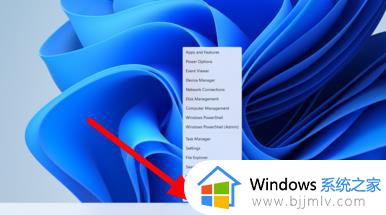电脑win11恢复出厂设置方法 win11怎么重置电脑设置
更新时间:2023-09-21 14:56:41作者:skai
相信我们现在很多小伙伴都已经升级了自己的电脑系统到win11操作系统了,但是由于win11操作系统与以往的操作系统不太一样,因此我们小伙伴都在慢慢摸索,在这过程中,我们难免会因为一些操作导致电脑出现问题,这个时候我们就要对电脑进行恢复出厂设置了,下面小编就给大家讲解电脑win11恢复出厂设置方法。
具体方法:
1、首先进入win11系统界面点击左下角开始。
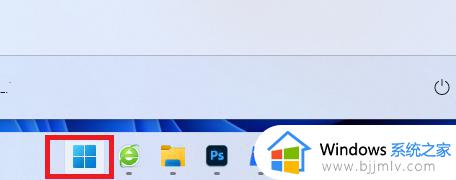
2、然后在弹出的选项框点击左下方的设置选项。
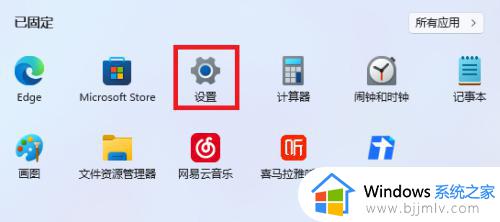
3、进入设置窗口中后,在右下角找到“更新与安全”并点击进入。
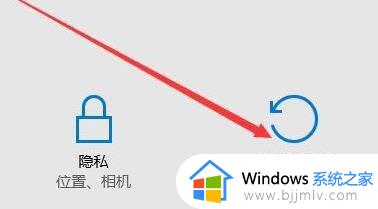
4、进入“更新与安全”设置窗口后,再点击左侧的恢复。
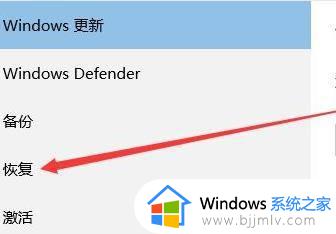
5、随后在弹出的窗口中,点击重置此电脑下面的开始。
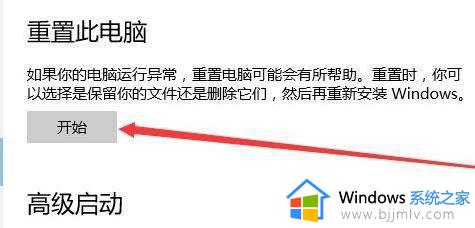
6、最后会弹出一个窗口,可以选择删除所有内容,然后等待一伙儿即可。
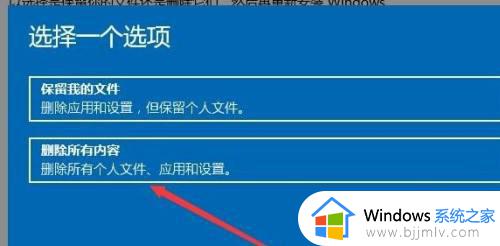
以上全部内容就是小编带给大家的电脑win11恢复出厂设置方法详细内容分享啦,小伙伴们如果你们在使用的时候也遇到了上述的问题的话就快点跟着小编一起操作吧。