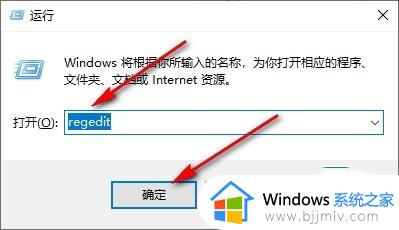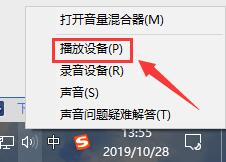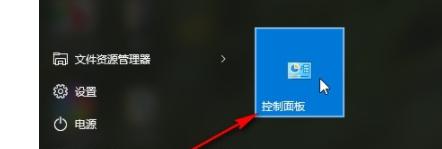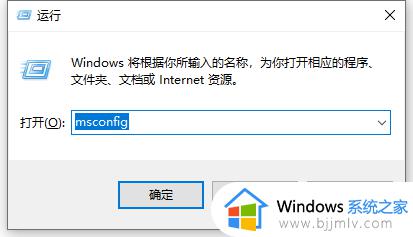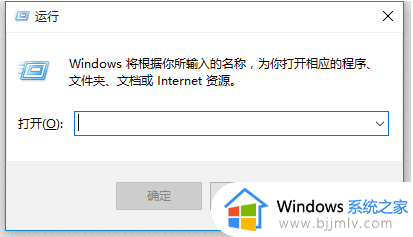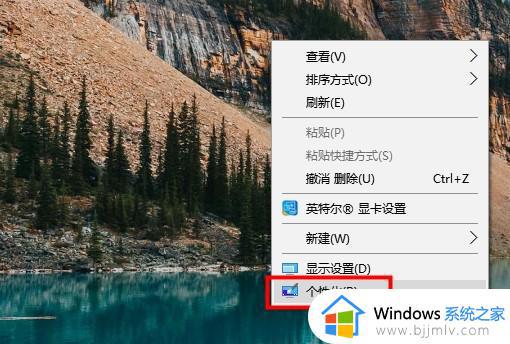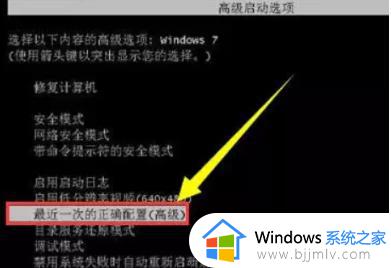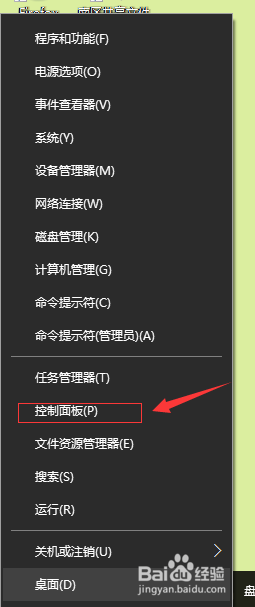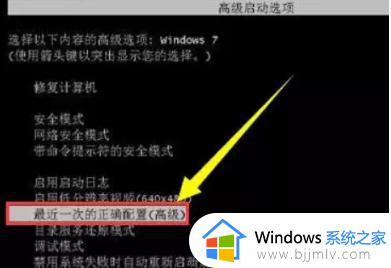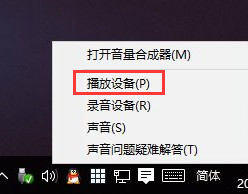win10音量自动升到100怎么办 win10声音级别老自动变100的解决教程
大家在使用win10系统电脑的过程中,是否遇到过这样一个问题,就是音量自动升到100.可是自己有没有调节,遇到这样的问题该怎么办呢,经过分析是系统内部设置有问题,如果你有遇到一样情况的话,可以跟随着笔者的步伐一起来看看win10声音级别老自动变100的解决教程。
具体方法如下:
1、快捷键”win+r“打开【运行】,然后输入”control“后回车,打开控制面板。
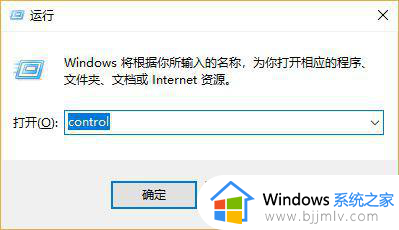
2、在打开的控制面板主页,点击【硬件和声音】选项。
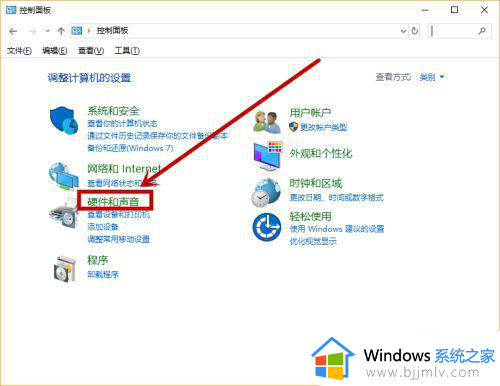
3、在打开的【硬件和声音】界面,点击右侧的【声音】选项。
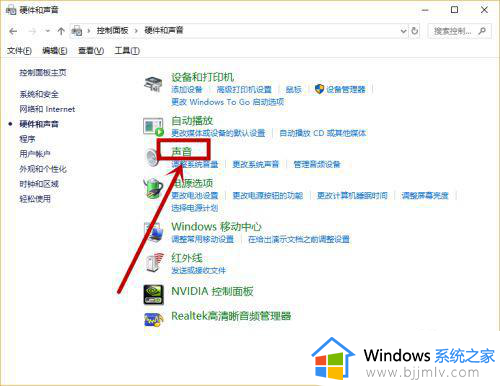
4、在打开的窗口选择【通信】选项卡,然后”当Windows检测到通信活动时“栏选择【不执行任何操作】。点击【应用】后【确定】就行了。
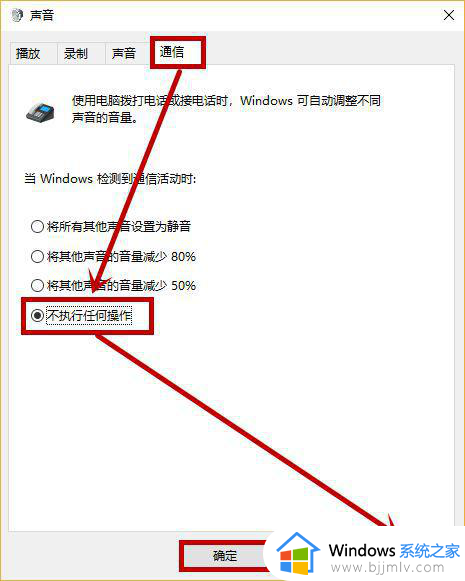
5、对于使用QQ的用户参考下面的方法解决麦克风问题。
详细步骤:
1、点击界面右上方的【≡】按钮,然后选择【设置】选项。
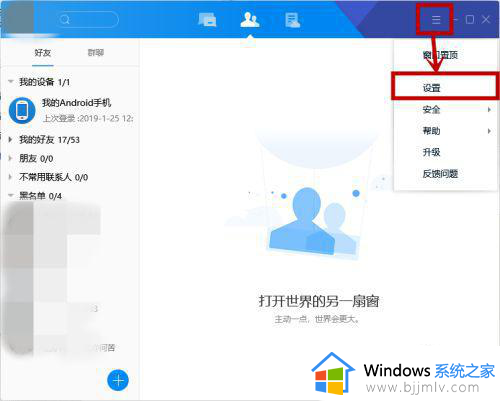
2、在打开的设置界面【基本设置】选项卡,点击左侧的【音视频通话】。然后在右侧取消【☑自动调节麦克风音量】选中状态就行了。
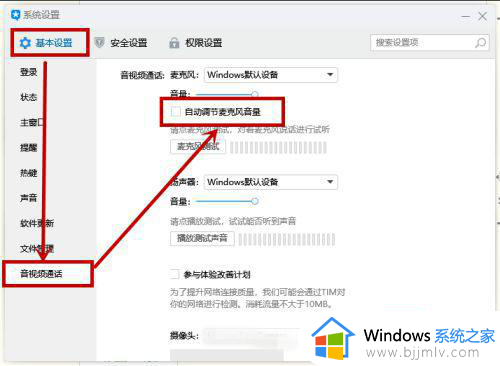
关于win10音量自动升到100的详细内容就给大家介绍到这里了,有需要的话可以参考上面的方法来进行解决,相信可以帮助到大家。