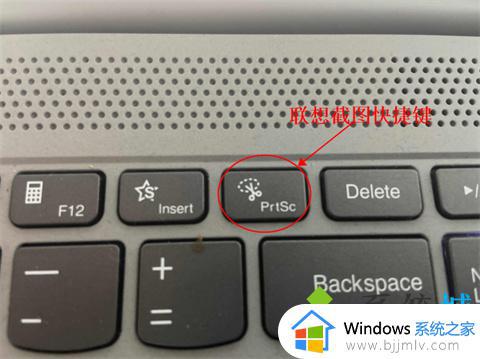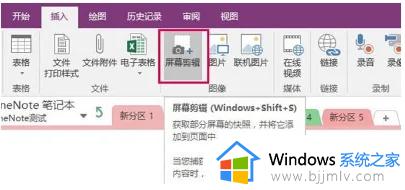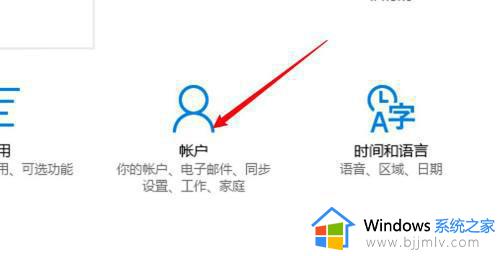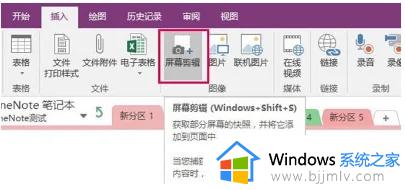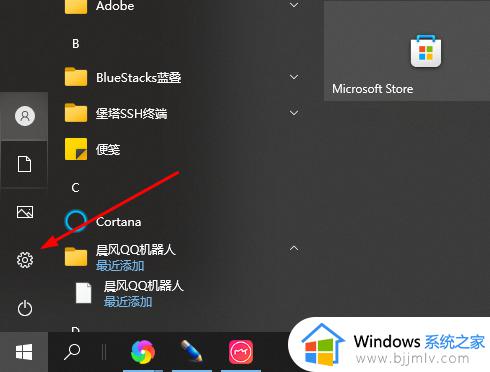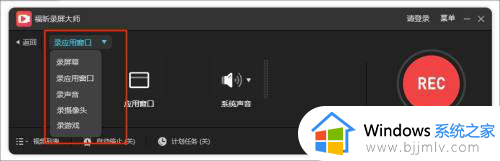联想电脑截屏的方法 联想电脑如何截屏
在我们日常生活中应该有很多小伙伴现在都开始使用联想电脑了,我们刚使用联想电脑的小伙伴应该都不是很清楚联想电脑怎么截屏,要按什么键也不清楚,那么今天小编就给大家介绍一下联想电脑截屏的方法,感兴趣的小伙伴就快点跟着小编一起来看看吧,希望能够帮助到大家。
具体方法:
在键盘的最上排就可以找到一键截图快捷键,详见下图:
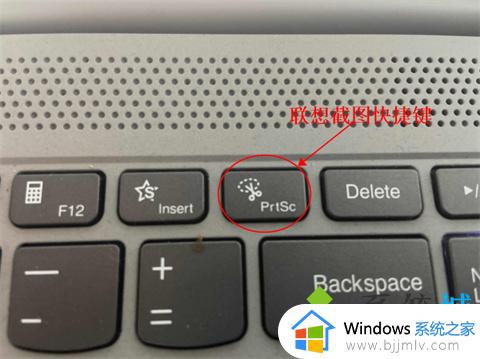
方法一:
QQ截图:登录qq后,然后按快捷键“Ctrl+Alt+A”,即可进入QQ截图模式。接着用鼠标框选截图区域就行了。
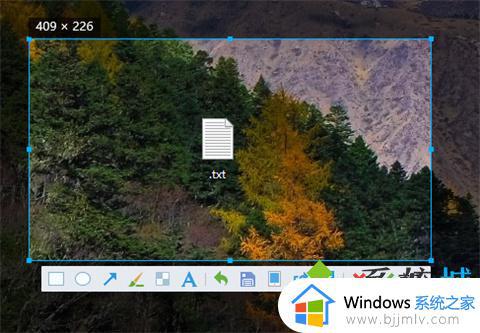
方法二:
1、使用系统自带的截屏“windows+shift+s”。

2、这样就可以直接截图了,然后在聊天界面黏贴就好啦。

方法三:
微信截图:登录微信后,按下“Alt+A”进入截图,然后使用鼠标框选截图的区域就行了。
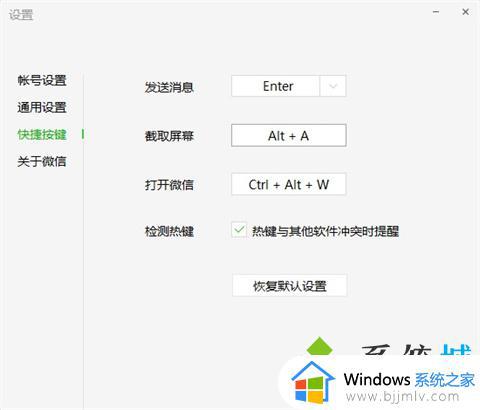
方法四:
钉钉截图:登录钉钉后,按下组合键”Ctrl+Shift+A“进入截图模式,可以用鼠标选择框选截图的区域。
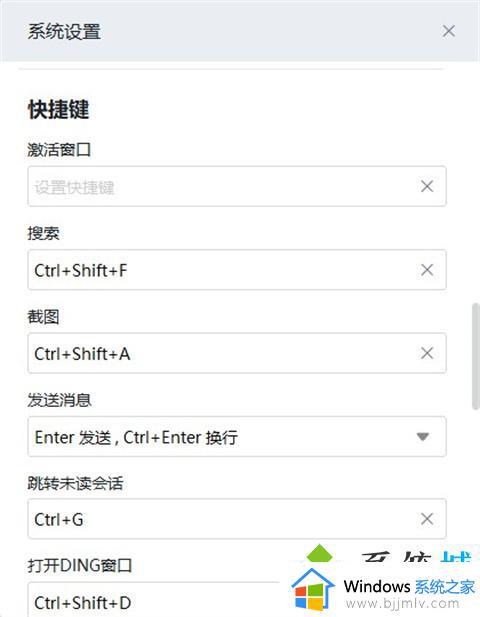
方法五:
浏览器截图:这里以360高速浏览器为例,指定区域截图为“Crrl+Shift+X”。完整网页截图为“Crrl+M”。
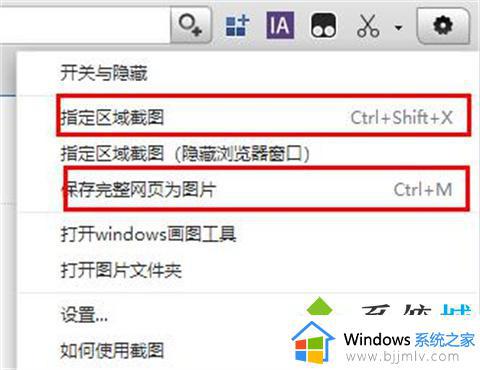
方法六:
办公软件截图:电脑常用的办公软件Excel、PPT、Word。都自带截图功能,点击插入选项,打开插图功能,就能看见屏幕截图功能。
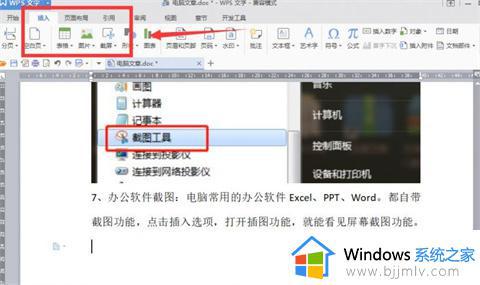
方法七:
1、直接按下键盘“Prt Sc SysRq”键,即可直接截图,不过这样的截图方式截下来的图片是当前页面的全屏截图。
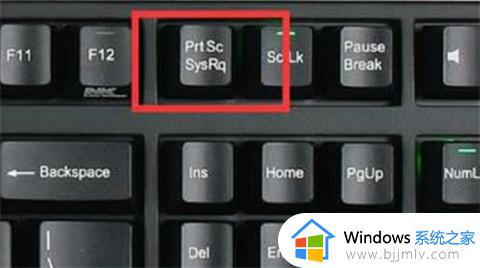
2、截图了之后,用户可以在“画图”或“QQ”等可以粘贴图片的软件按下“Ctrl+V”将图片粘贴出来。
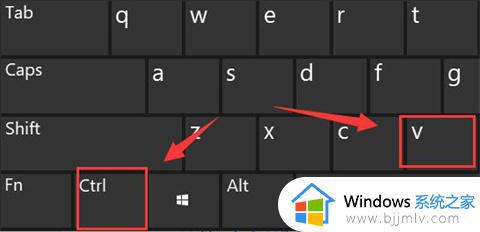
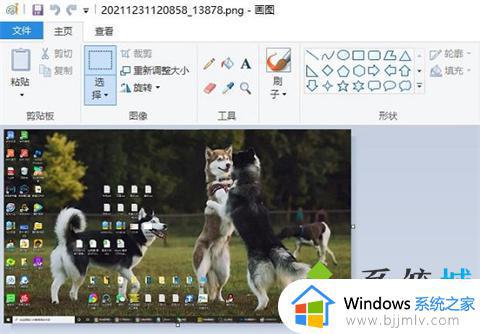
方法八:
1、首先点击左下角开始,然后点击齿轮进入设置。
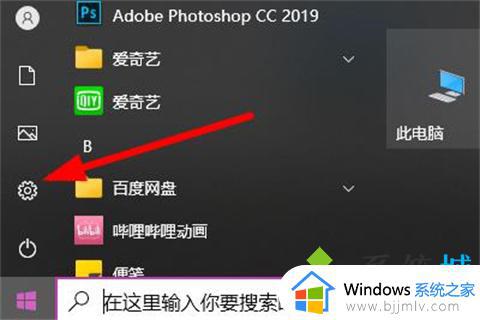
2、在搜索栏中输入“截图”,点击“使用print screen键启动屏幕截图”。
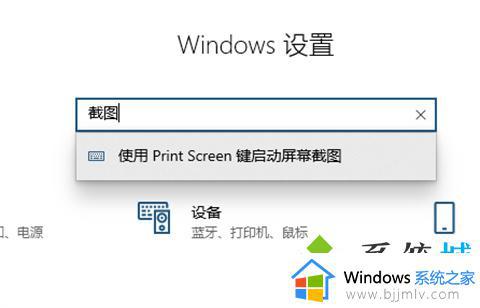
3、下滑找到“屏幕截图快捷方式”,将“使用prtscn按键打开屏幕截图”下面的开关打开。
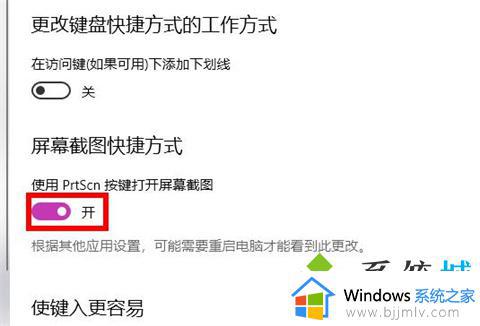
4、最后按下“prtscn键”即可自定义区域来进行截图。
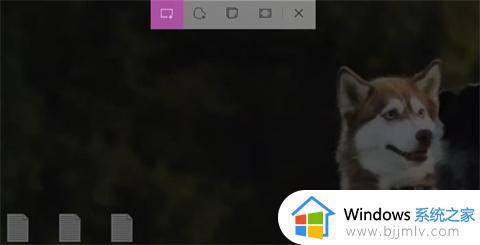
以上全部内容就是小编带给大家的联想电脑截屏的方法详细内容分享啦,小伙伴们如果你们有需要的话可以参照小编的内容进行操作,希望本文对你有帮助。