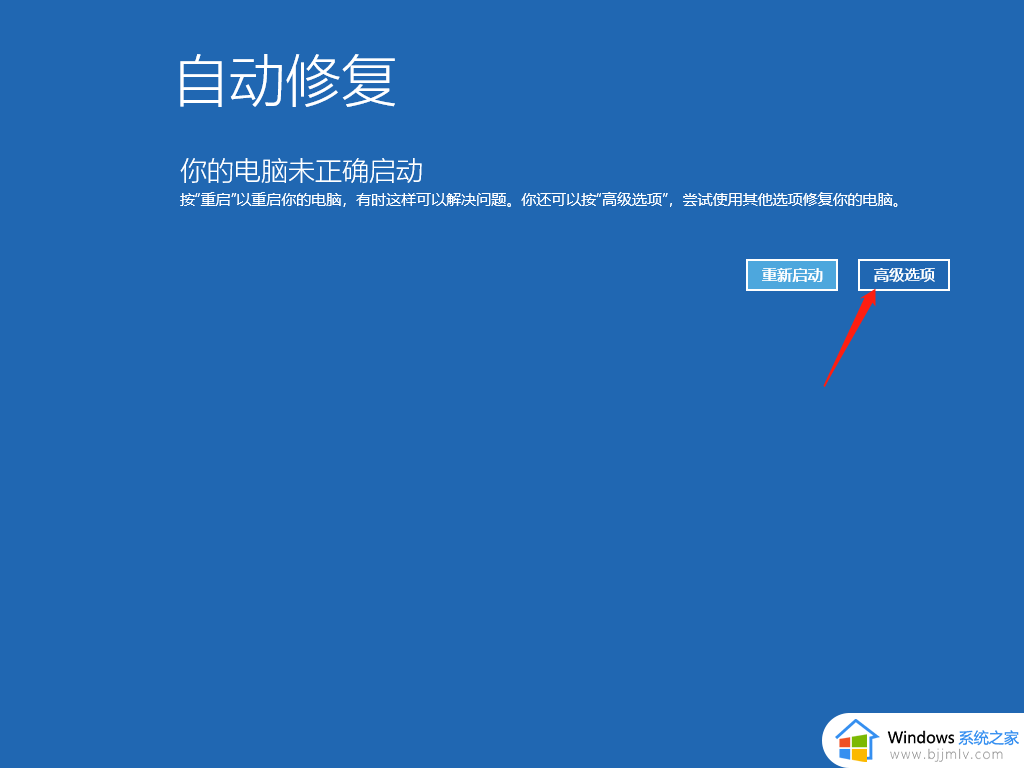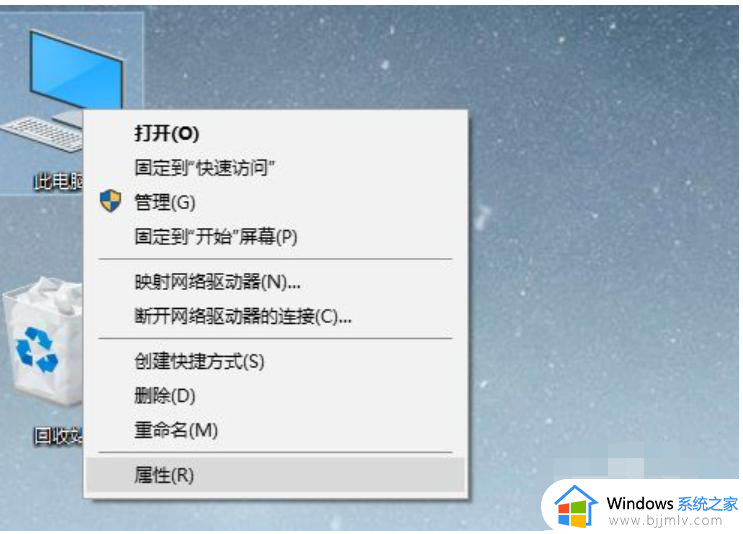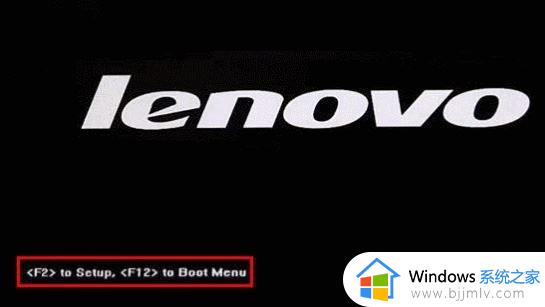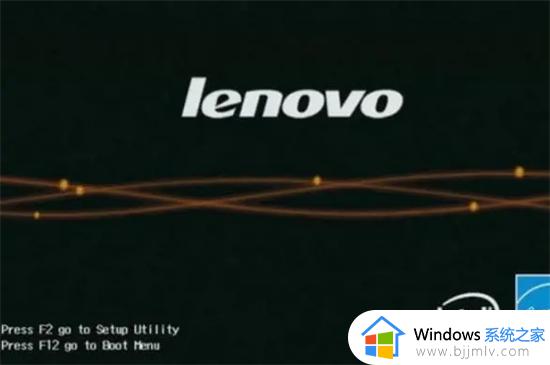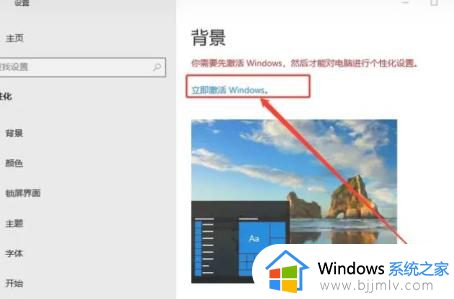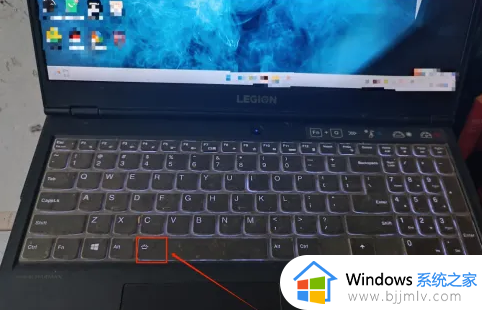联想笔记本截屏的三种方法 联想笔记本如何截屏
截图是电脑操作中的一项基本技能,对于联想笔记本用户来说,掌握截屏技巧可以方便地记录和分享屏幕内容,但是我们小伙伴由于不太了解联想笔记本,因此还不知道怎么使用联想笔记本的截屏功能,那么联想笔记本如何截屏呢?今天小编就给大家介绍一下联想笔记本截屏的三种方法,快来一起看看吧。
具体方法:
方法一:全屏截图
1、按下键盘上的【Print Screen SysRq】按键,不同的键盘位置不一样,请仔细查找,一般在键盘右侧区域,再使用【Ctrl+V】粘贴,就可以获取全屏截图了,画质非常清晰。
台式机键盘位置

笔记本键盘位置
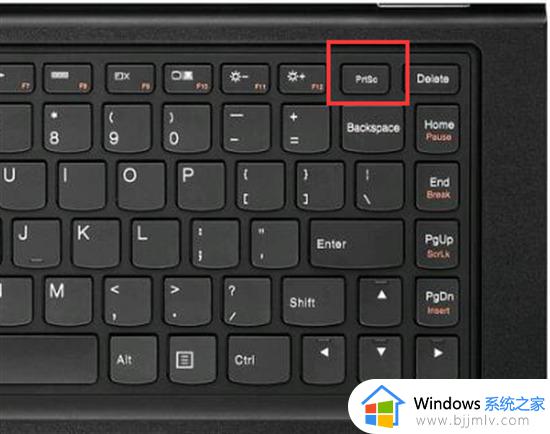
方法二:截图工具
1、点击搜索输入“截图工具”,点击打开;
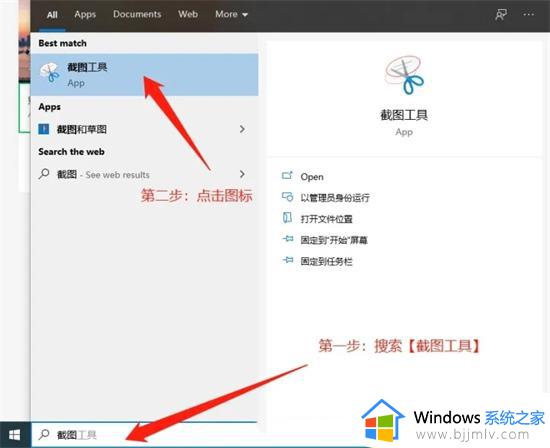
2、启动截图工具后,单击“新建”按钮,在下拉菜单中选择截图模式,有“任意格式截图”、“矩形截图”、“窗口截图”和“全屏幕截图”四种可选模式,可根 据需求任选一种模式。如果选择“任意格式截图”或“矩形截图”,则需要按住鼠标左键,通过拖动鼠标选取合适的区域,然后放开鼠标左键完成截图;如果选择 “窗口截图”,单击需要截取的窗口,就可以将窗口图像截取下来;如果选择了“全屏截图”,系统会自动截取当前屏幕全屏图像;
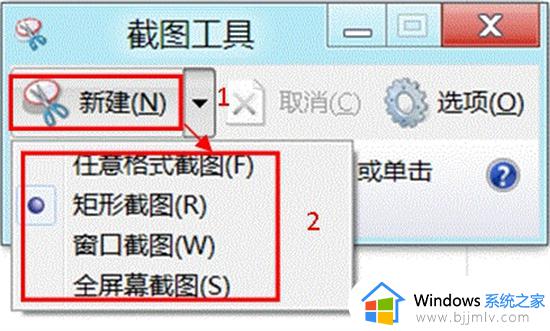
3、截取屏幕图像后,单击“保存截图”按钮,可以将截图保存到本地硬盘;单击“复制”按钮图像会暂时存放在系统剪贴板里,可以粘贴到office等文件 中;单击“发送截图”按钮,则可以将截取的屏幕图像通过电子邮件发送出去;单击“笔”和“荧光笔”可以在图片上添加标注;用“橡皮擦”可以擦去错误的标 注。
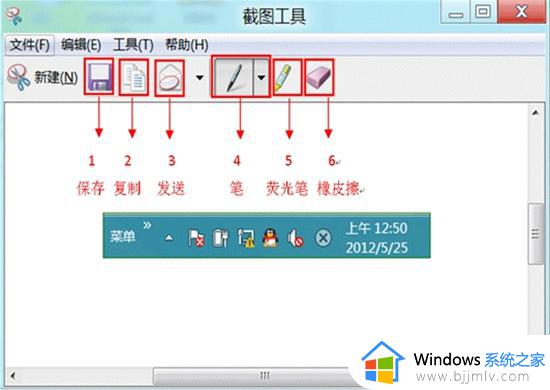
方法三:截图快捷键
通用截图快捷键:【Windows】+【Shift】+【S】组合键
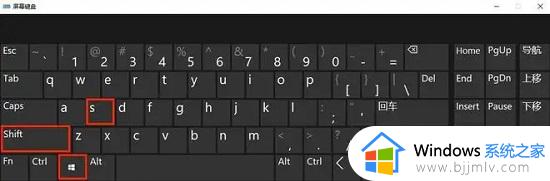
在电脑任何想要截图的画面,按一下Windows+Shift+S组合键,就可以随意截图电脑屏幕,然后到可粘贴图片的窗口,右击粘贴即可。
以上全部内容就是小编带给大家的联想笔记本截屏的三种方法详细内容分享啦,碰到这种情况的小伙伴就快点跟着小编一起来看看吧,希望可以帮助到各位。