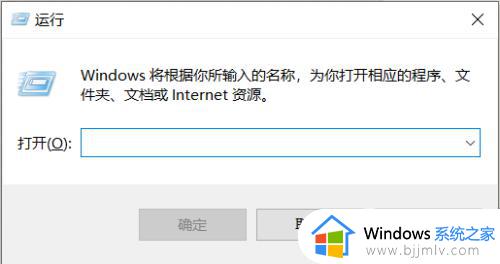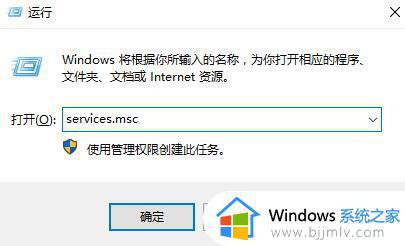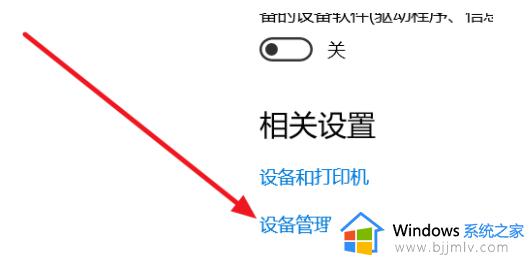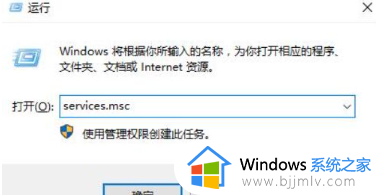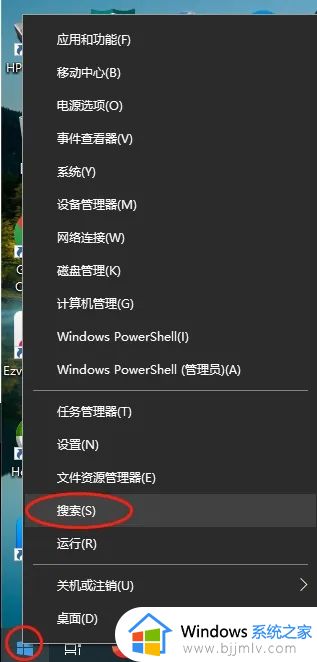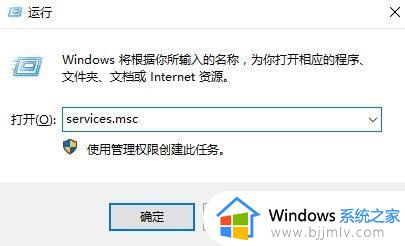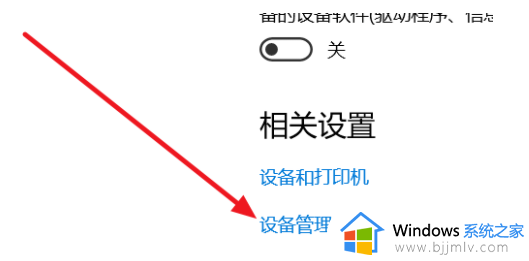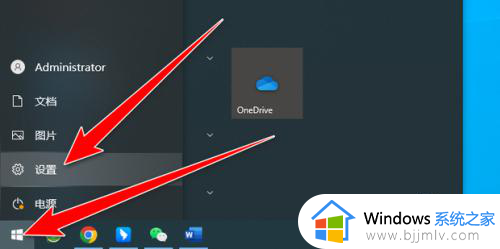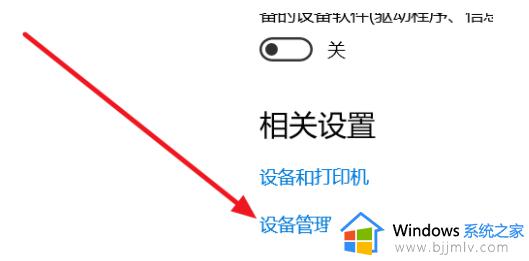win10系统蓝牙开关没了怎么回事 win10系统蓝牙开关不见了如何解决
蓝牙是一个很常见的功能,在电脑中如果要使用蓝牙的话,就要打开蓝牙开关来进行连接,可是近日有win10系统用户却遇到了蓝牙开关没了的情况,遇到这样的问题该怎么办呢,其实解决方法并不会难,本文这就给大家讲解一下win10系统蓝牙开关不见了的详细解决方法吧。
方法一:
1. 在设备管理器中,如果发现 USB 设备上有感叹号,可以尝试先禁用该设备,再重新启用,这样可以让开关重新出现。
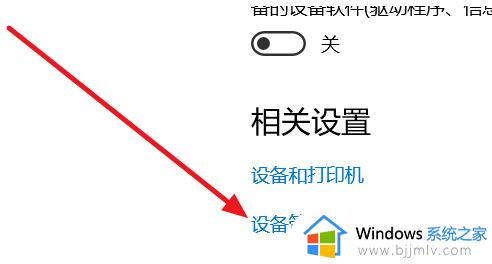
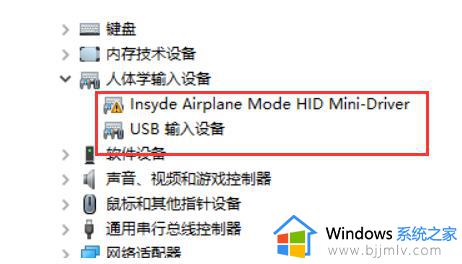
2. 如果需要让 WLA 设备重新出现,可以进入 BIOS 设置界面,将其设置为禁用状态(disable),保存后重启。然后再进入 BIOS 设置界面,将 WLA 设备设置为启用状态(enable),保存后重启,这样就可以让开关重新出现。
方法二:
1. 若要重启UEFI固件设置并打开无线局域网,可以在“设置”中找到“更新和安全”选项,进入“恢复”然后选择“立即重新启动”。在启动过程中选择“疑问解答”并进入“高级选项”。这里可以找到“UEFI固件设置”,选中它并进入。

2. 在UEFI固件设置选项中,先向下滚动并选择“Wireless LAN”,再选择“disable”并按回车键确认。然后按照界面提示保存并退出,这通常可以通过组合键例如FN+F10实现。这时蓝牙开关应该就出现了。接下来重复上述步骤,这次将“Wireless LAN”设置为“enable”。保存设置并退出重新启动,这样无线网络开关就会重新出现。
方法三:
1.如果无法找到蓝牙开关选项,可以尝试更新蓝牙驱动并重启电脑。如果仍无法解决问题,可以尝试下一步操作。
2.首先按下键盘上的【Win】+【R】,打开运行窗口并输入【services.msc】,然后打开服务界面。
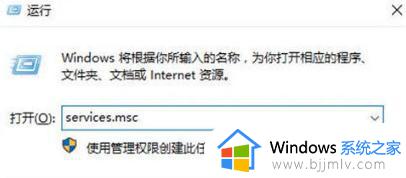
3.在服务界面中向下滚动并查找【蓝牙支持服务】。
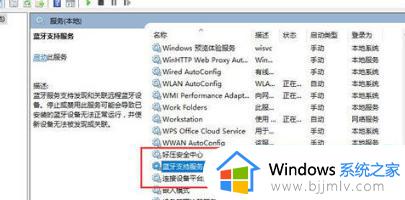
4.双击打开【蓝牙支持服务】,如果服务状态为已停止,可以点击【启动】并等待启动完成。
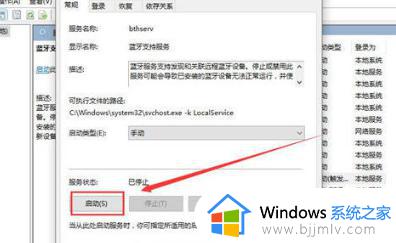
5.服务正在启动中,等待启动完成后即可使用蓝牙开关选项。
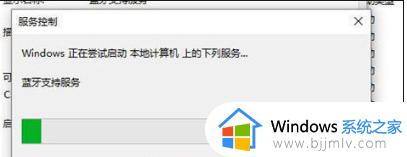
上述给大家介绍的就是win10系统蓝牙开关没了的详细解决方法,有遇到这样情况的小伙伴们可以参考上述方法步骤来进行操作吧。