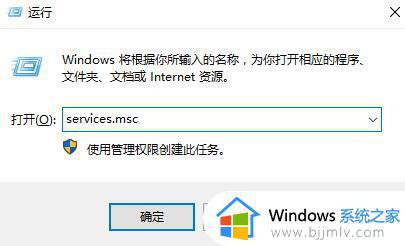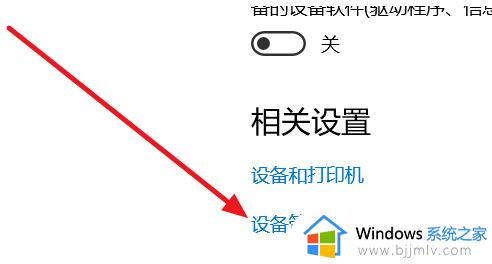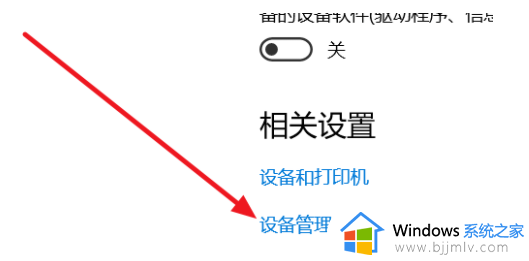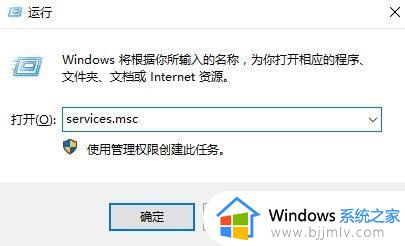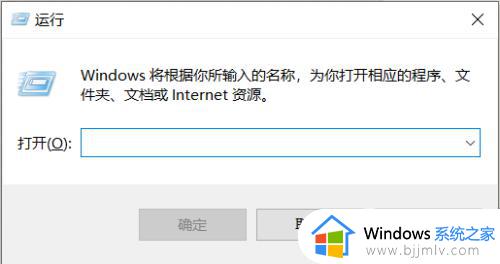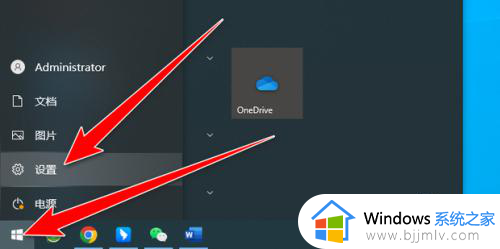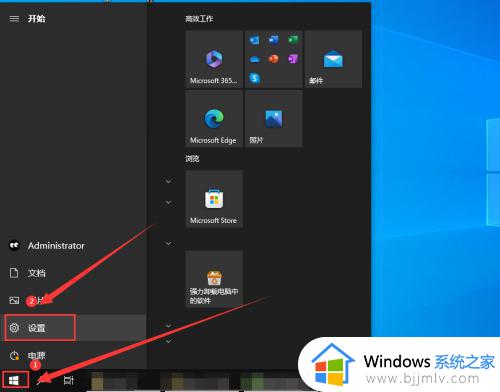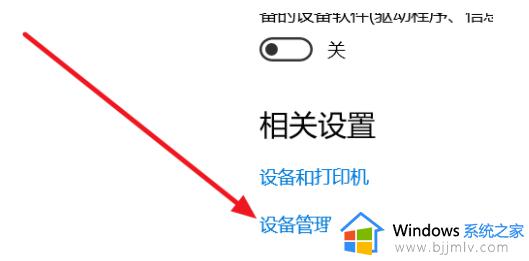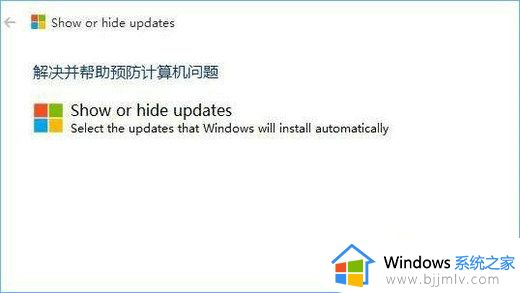win10打开蓝牙开关不见了怎么办 win10蓝牙开关选项不见了如何修复
在使用win10操作系统的小伙伴们中,蓝牙功能的使用频率非常高。然而,有些小伙伴可能会发现,蓝牙开关选项突然从设置中消失了。这无疑给我们的生活和工作带来了不便,那么win10打开蓝牙开关不见了怎么办呢?今天小编就给大家介绍一下win10蓝牙开关选项不见了如何修复,快来一起看看吧。
具体方法
方法一:
1. 首先,更新蓝牙驱动程序,并在安装完成后重新启动电脑。如果蓝牙开关选项仍然无法找到,继续下面的步骤。
2. 同时按下Win+R快捷键,在运行窗口中输入"services.msc",然后按Enter键打开服务管理器。
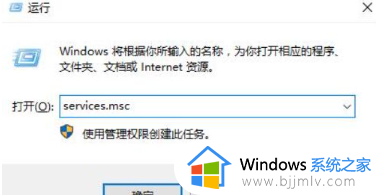
3. 在服务管理器中向下滚动并找到"BluetoothSupportService"选项,然后单击它。
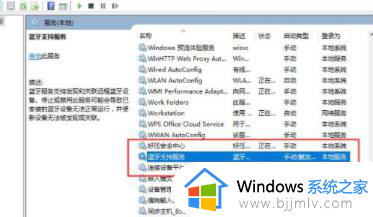
4. 双击"蓝牙支持服务",将服务状态停止,然后单击"开始"按钮以重新启动该服务。
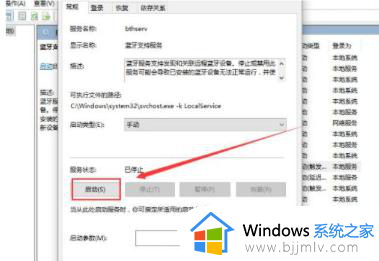
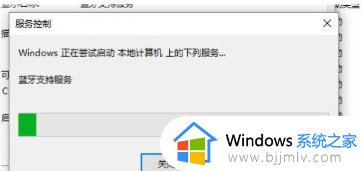
方法二:
1.首先,点击“开始”按钮,打开 Windows 的主要设置面板。
2.在“系统”选项卡中,找到“通知和操作”选项,并单击它。
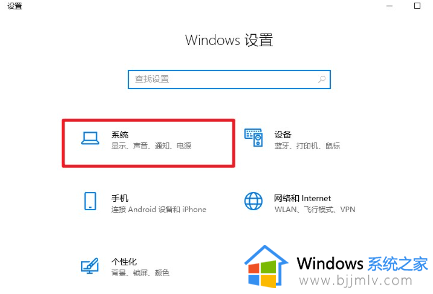
3.在“快速操作”下,你可以看到托盘中的图标,可以选择添加或删除其中的图标。
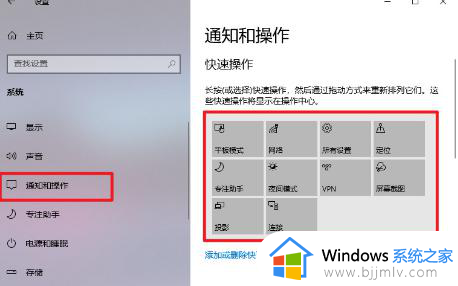
4.找到“蓝牙”图标,并将其开启。你可能需要等待一会儿,直到电脑检测到外部蓝牙设备之后,才能完全启用该选项。
5.设置完成后,回到任务栏上,然后在右下角操作中心中就可以找到蓝牙开关按钮了。通过单击该按钮,你可以快速打开或关闭蓝牙,以便方便地连接其他蓝牙设备。
以上全部内容就是小编带给大家的win10蓝牙开关选项不见了修复方法详细内容分享啦,不知道怎么操作的小伙伴,就快点跟着小编一起来看看吧。