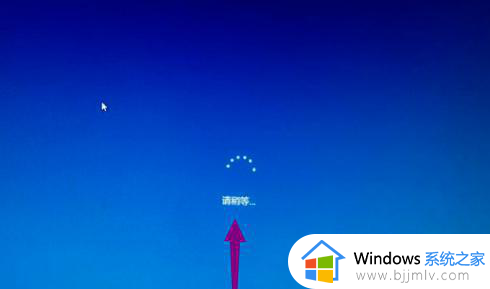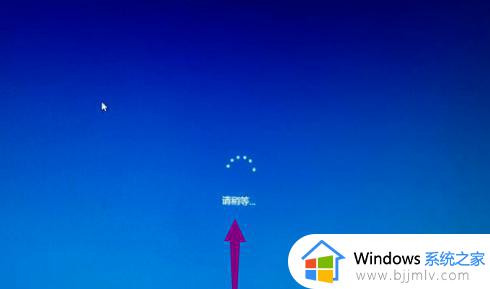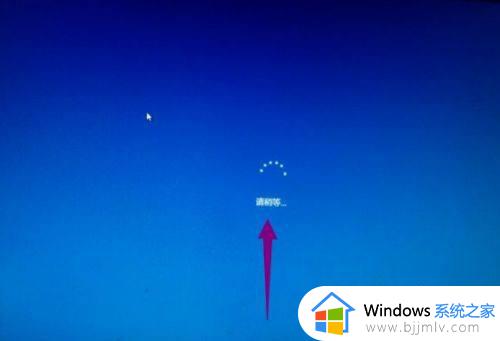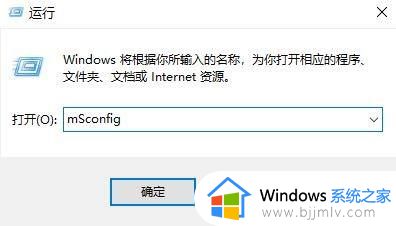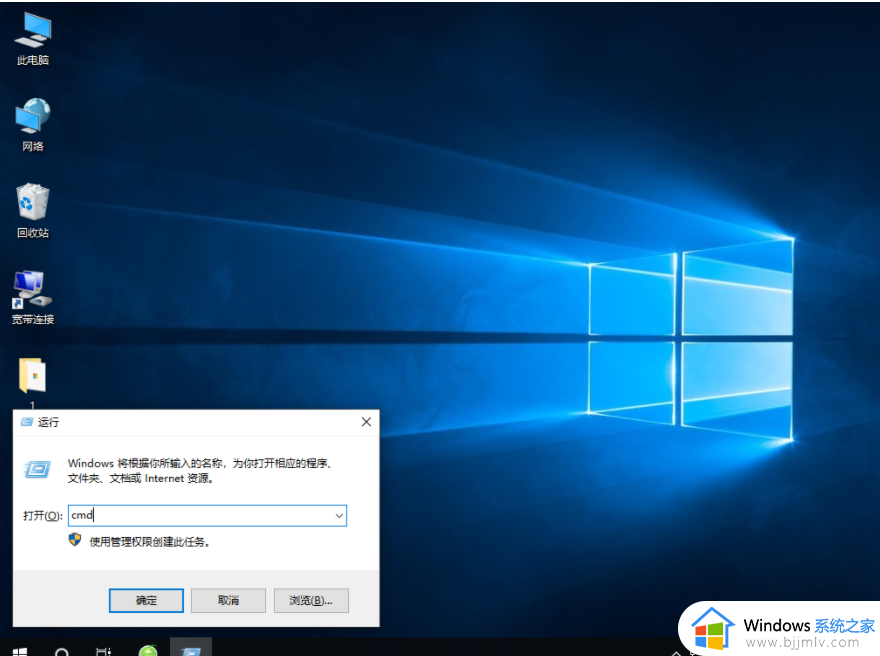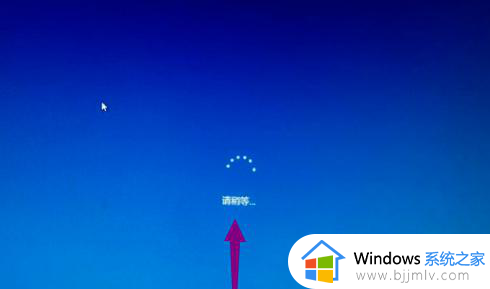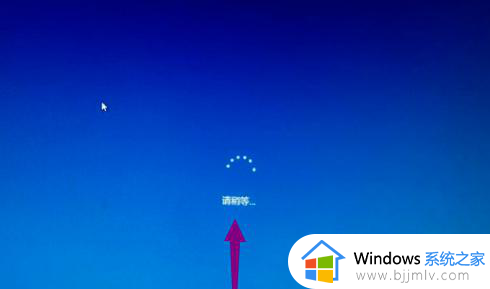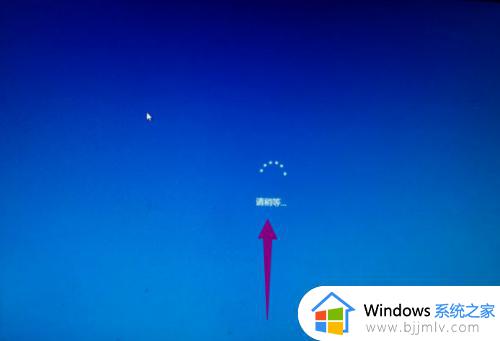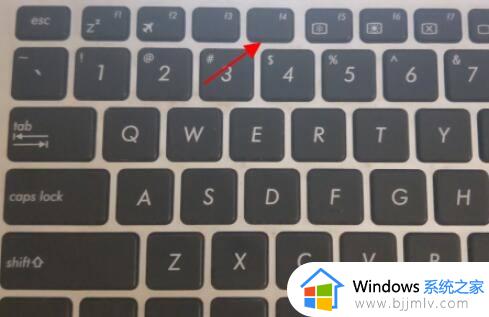win10开机请稍后怎么办 win10系统总是请稍候如何解决
电脑在开机时,多少会遇到各种问题,比如近日有不少win10系统用户就遇到了开机总是停在请稍后的情况,导致总是很久才会进入到电脑桌面,那么遇到这样的问题要怎么办才好呢?针对win10系统总是请稍候这个问题,本文给大家介绍一下详细的解决方法吧。
方法一、
1、请等待一会进入桌面,然后开始运行(win+R),输入msconfig 打开系统配置。
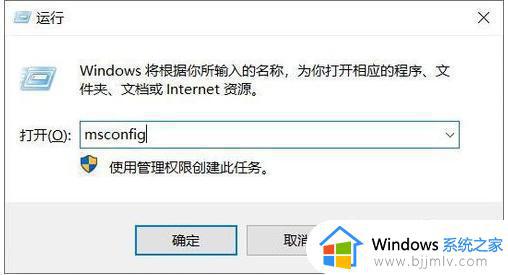
2、接下来点击"服务"这个标签。
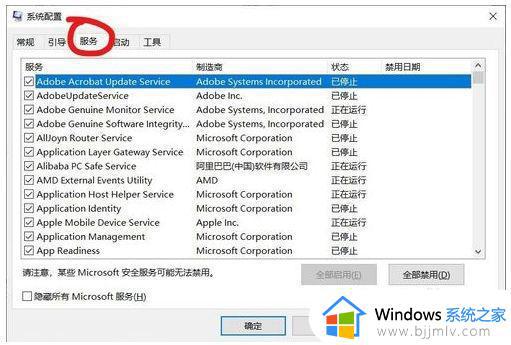
3、下方勾选隐藏所有Microfsoft服务,那么留下来的都是第三方服务了。
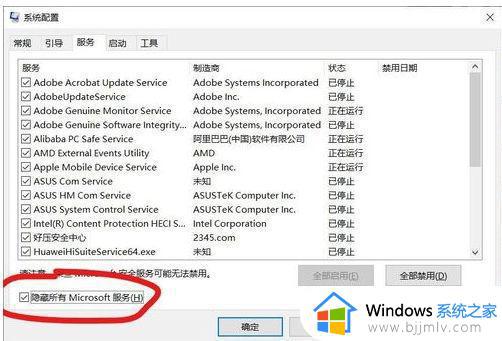
4、全部禁止,然后确定。
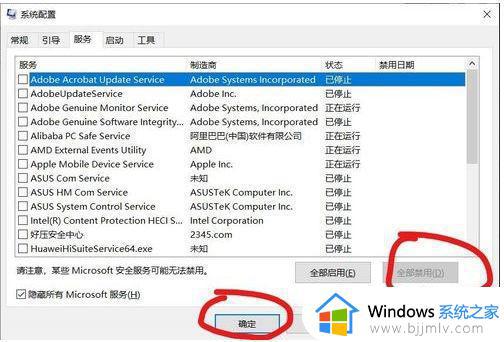
5、接来操作启动项,点击"启动"标签,打开任务管理器。
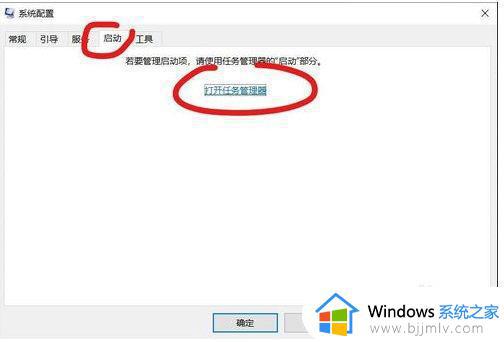
6、在启动项中禁用一些看不懂的启动项。
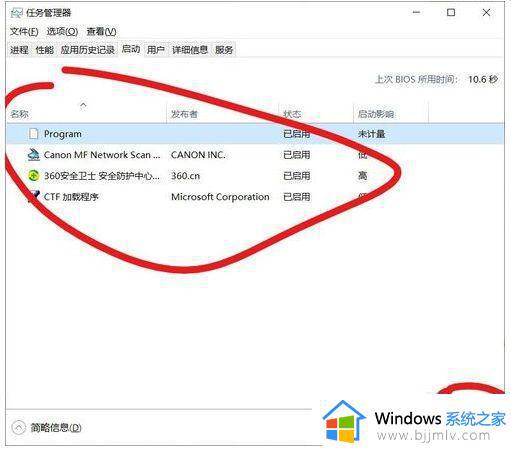
完成操作之后重新启动一下电脑基本上就可以看到效果了。
方法二:重置Win10系统
如果去掉启动项和服务之后还是很慢,那么小编建议大家重置一下系统。
1、首先我们打开Win10开始菜单,点击“设置”选项;(新的Win10已经没有设置文字,不过有设置图标)。
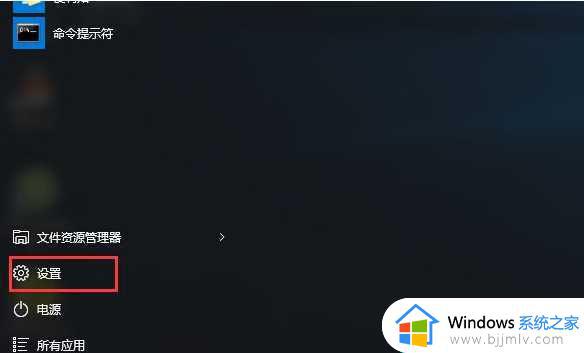
2、打开系统设置后,找到并点击“更新和安全”选项。
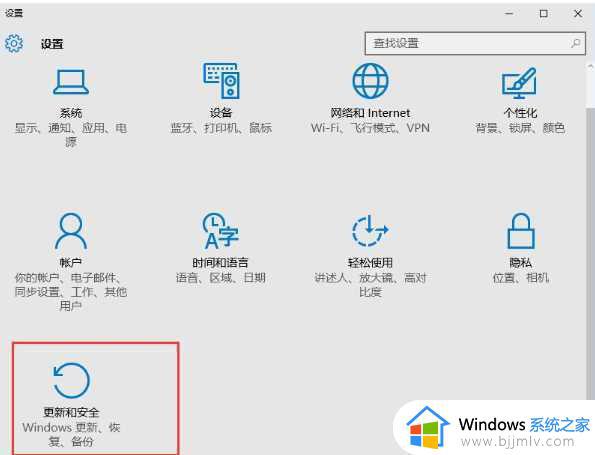
3、然后选择“恢复”选项,这时我们就可以看到 “重置此电脑”的选项了,单击“开始”就可以进行重置过程了。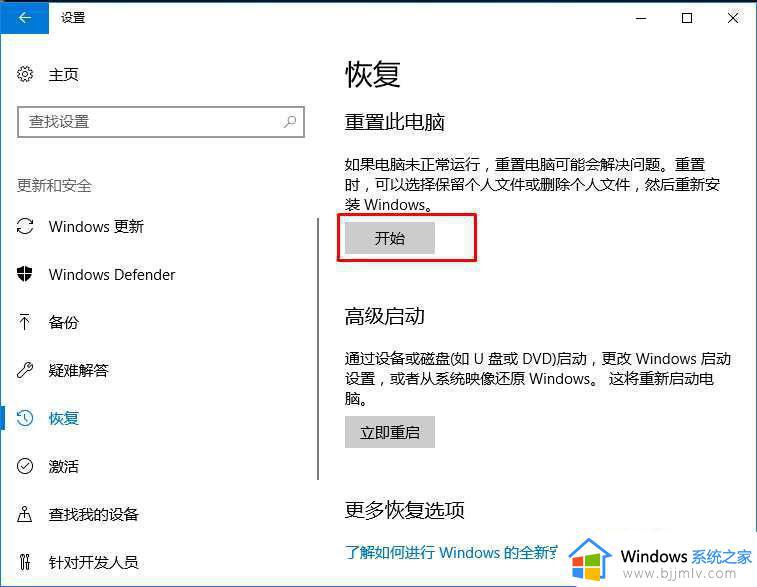
以上给大家讲解的便是win10开机请稍后的详细解决方法,有遇到一样情况的话,可以学习上面的方法来进行解决吧。