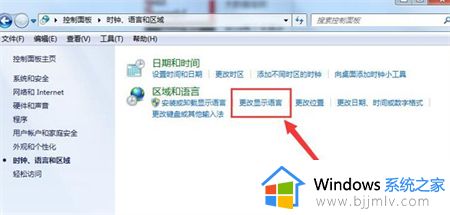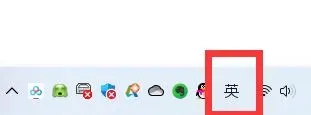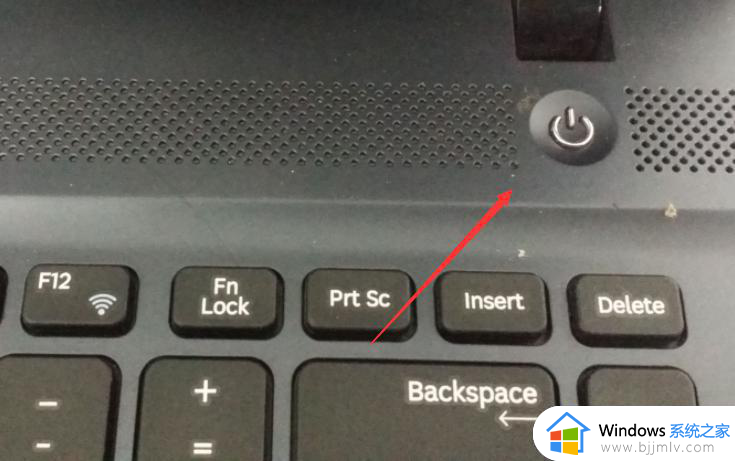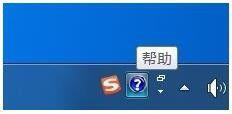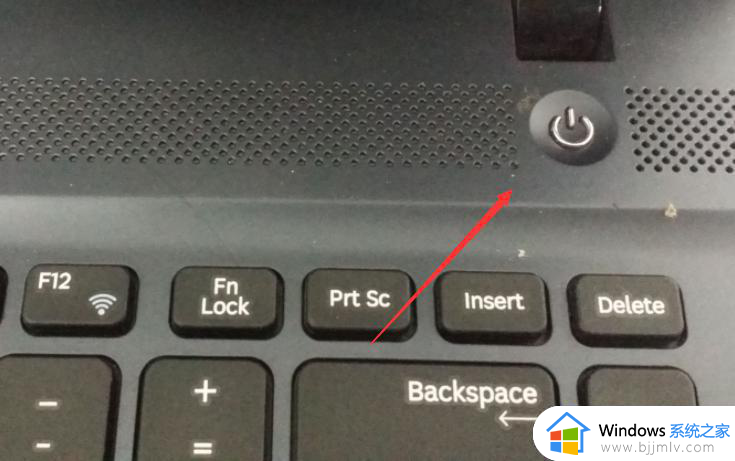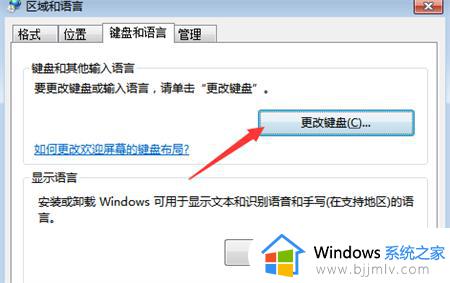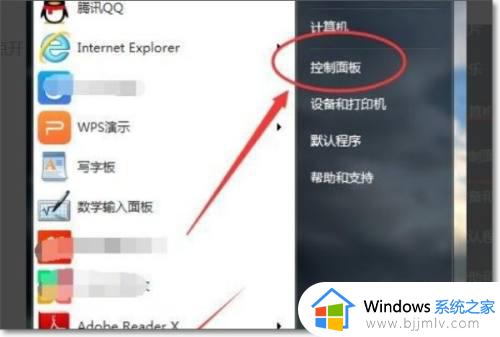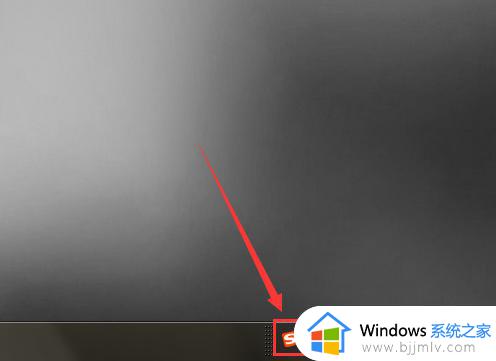win7电脑键盘无法输入任何东西怎么办 win7系统键盘不能输入打字如何处理
键盘是日常会使用电脑的时候经常会用到的一个硬件,输入文字的时候都会用到,但是近日有win7系统用户反映说遇到了电脑键盘无法输入任何东西的情况,不知道该怎么办,原因比较多,可能是键盘接口或者键盘本身有问题等,现在就给大家介绍一下win7系统键盘不能输入打字的详细解决方法。
方法一、
检查一下键盘的连接线路是不是有问题,是否有松动。如果是ps/2接口的可以看看是不是接到鼠标接口上去了,如果是USB接口就换一个接口试试。

方法二、
看看键盘上的numlock键有没有被打开,如果这个键没有打开的话,那么小键盘等是肯定是不能输入的,把它打开就可以正常输入了。

方法三、
1.还有一种可能就是键盘驱动的问题。我们首先在电脑系统桌面,鼠标右键此电脑(win7系统则是“计算机”),点击属性打开。
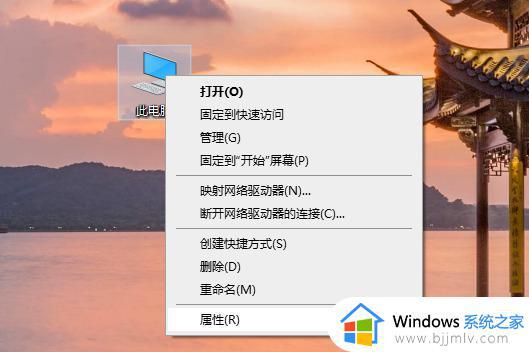
2.点击设备管理器打开,定位到键盘选项展开,右键键盘点击更新驱动程序。
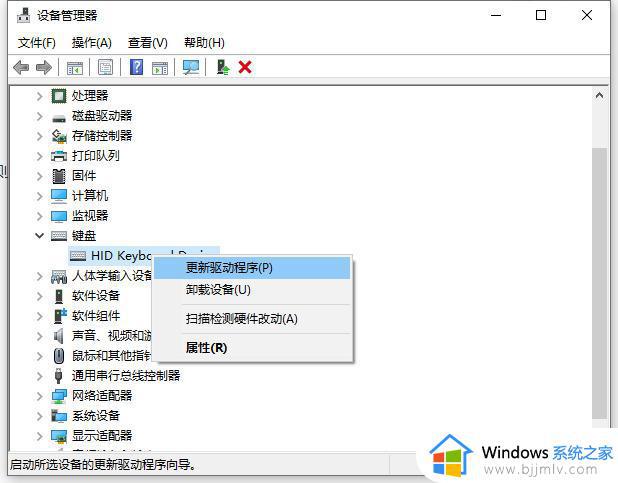
3. 驱动更新完成后,最好是重新启动一下系统,便于让更改生效即可修复。
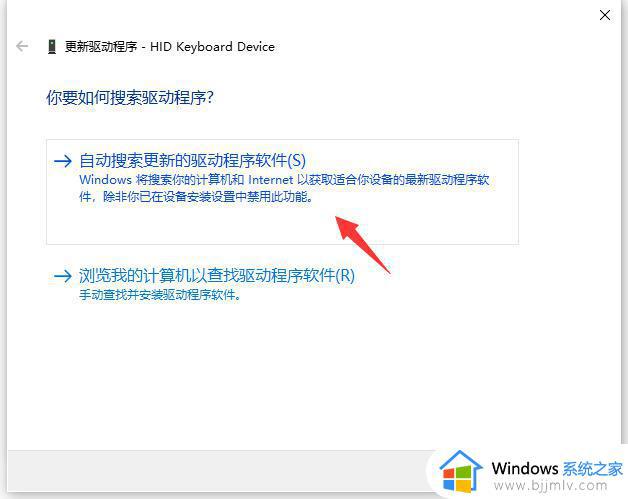
方法三、
如果是整个键盘被锁住的情况,则需要找到键盘按键位置,一般情况下会出现一个锁的图标,若没有图标,很可能的F1或者F2两个键,接着只需要按FN+键盘锁定键即可解锁。
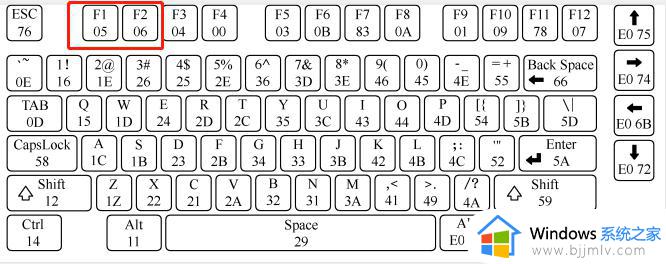
方法二、
1. 该方法和台式电脑一样。都是通过更新电脑键盘的驱动来修复键盘功能。首先来到电脑桌面,右键点击桌面上的“此电脑”;
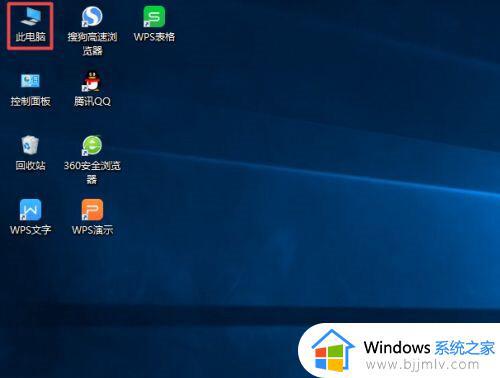
2. 在弹出的选项中,我们点击“管理”;
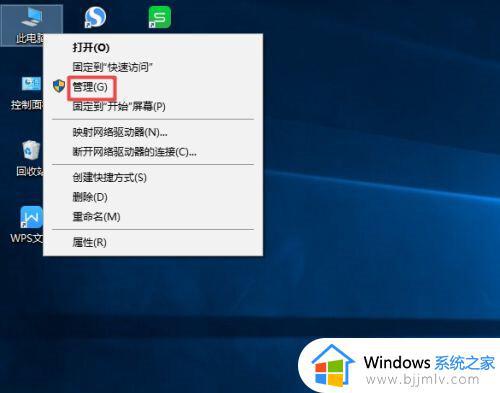
3. 在弹出的计算机管理界面,我们点击“设备管理器”;
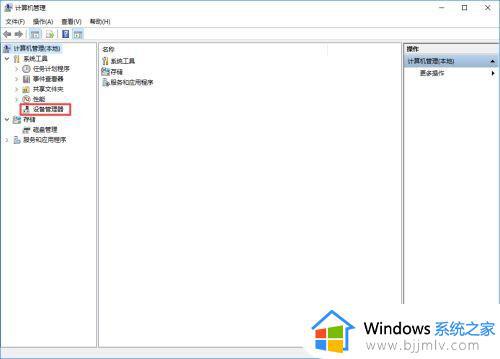
4. 接着找到右边界面中的键盘,然后双击打开;
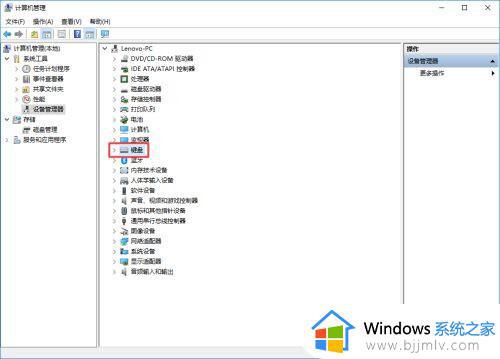
5. 在出现的页面中,右键点击键盘驱动;
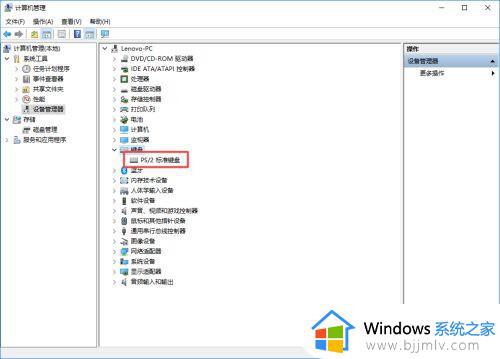
6. 然后点击“更新驱动程序”;
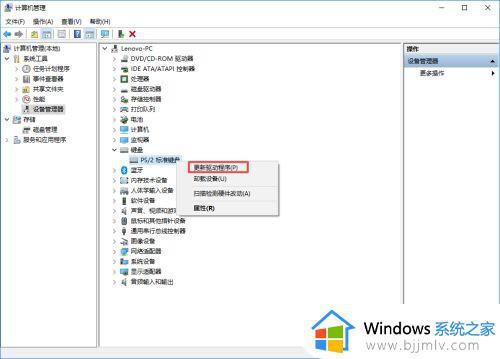
7. 在弹出的页面中,我们点击“自动搜索更新的驱动程序软件,接着就会自动搜索并下载更新了。
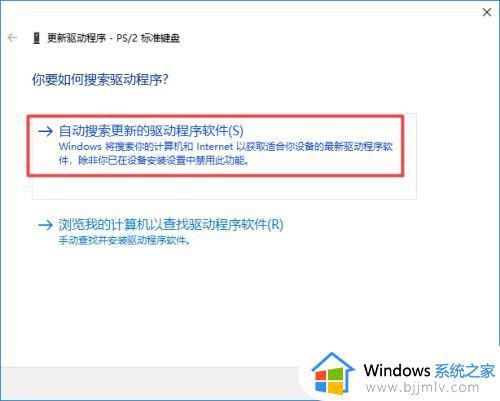
方法四、
首先我们确认键盘是否能够弹上来,如果弹不上来就是键盘损坏了,更换键盘或者是清理被卡住的键盘键就能可以解决。

关于win7电脑键盘无法输入任何东西的详细解决方法就给大家介绍到这里了,大家有碰到一样情况的话,可以参考上述方法步骤来进行解决吧。