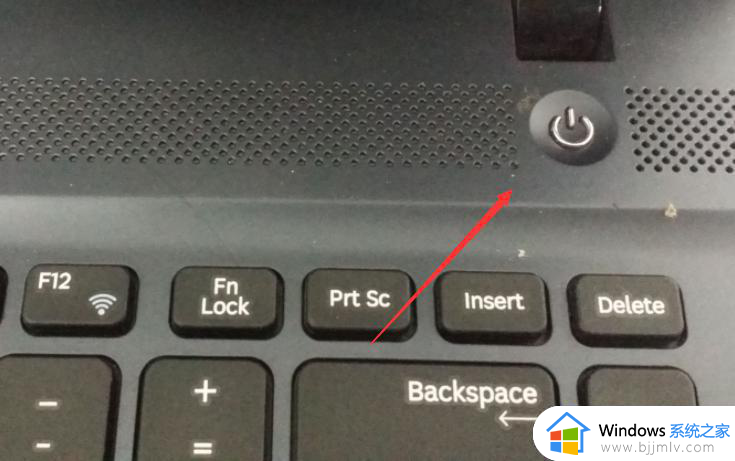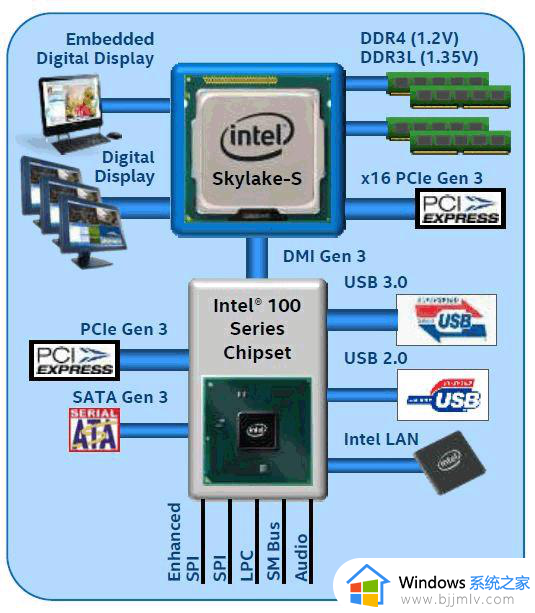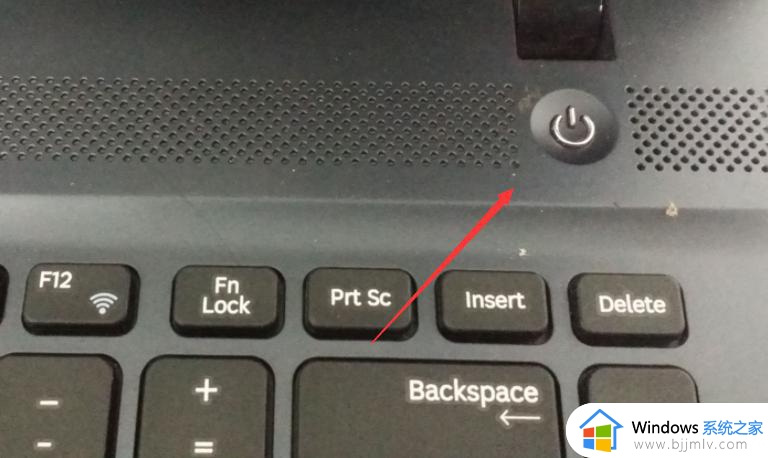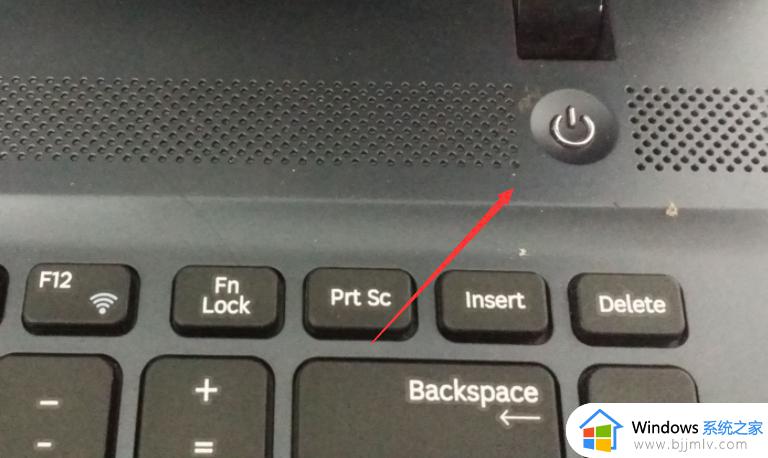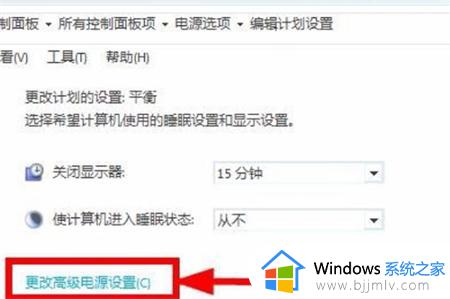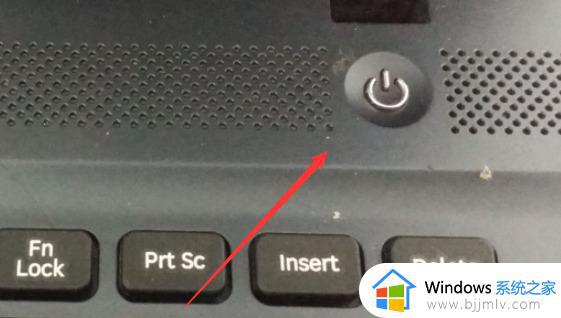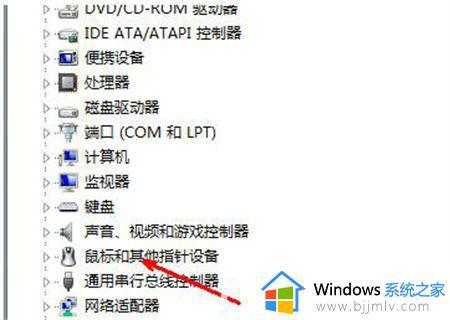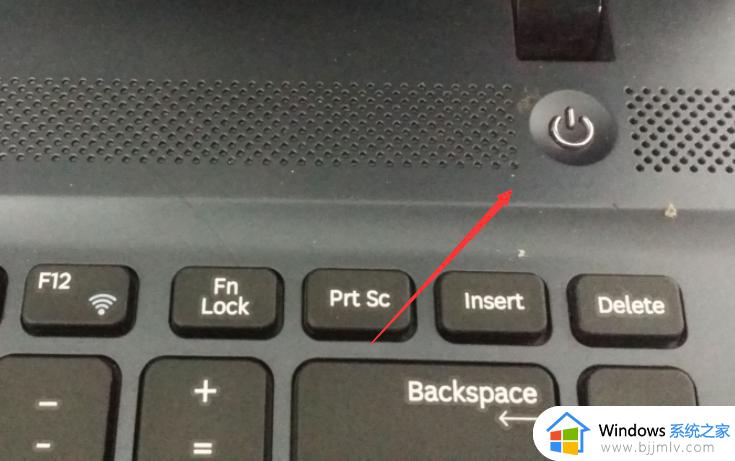win7进入系统后鼠标键盘不能用怎么办 win7电脑进入系统鼠标键盘失灵如何解决
我们小伙伴在使用win7操作系统的时候应该都知道,我们的电脑离不开鼠标和键盘,但是最近有小伙伴在使用win7电脑的时候遇到了进入系统后鼠标键盘不能用,遇到这种情况我们应该怎么办,下面小编就教大家win7电脑进入系统鼠标键盘失灵如何解决,快来一起看看吧。
具体方法:
1、当win7安装完成后鼠标键盘无法使用的话,首先重启电脑,没有鼠标不能重启。按关机键能够关机。
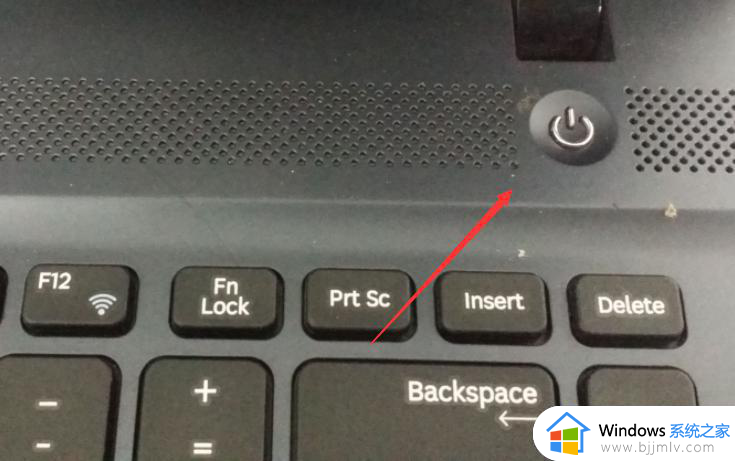
2、在开机页面按下f8进入到高级启动选项,点击“带网络的安全模式”。
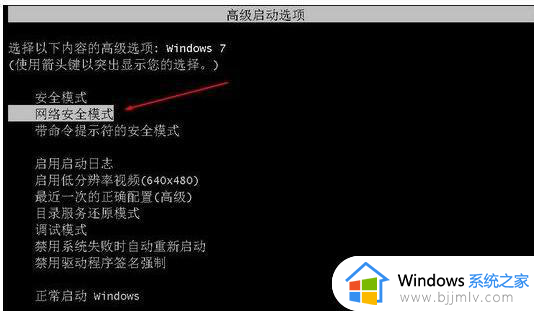
3、这时我们移动到安全模式当中,usb鼠标键盘也是可以使用的,接着更新下usb驱动即可。
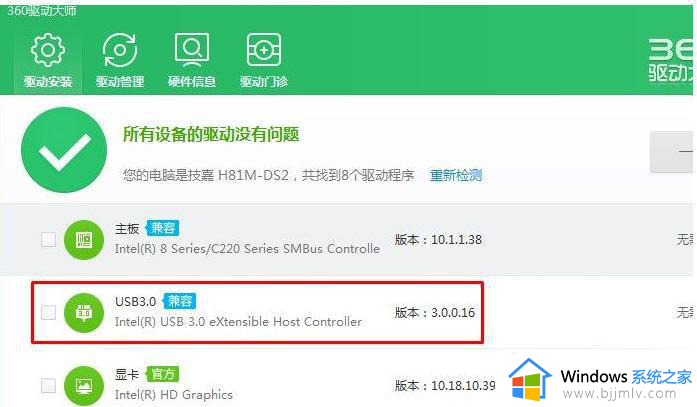
4、最后通过360驱动大师更新完成后,重启进入回到正常模式,你就会发现win7安装后鼠标键盘用不了的情况修复了。
查看电脑是否带有老式的ps/2圆口的接口,有的情况下我们用来老式的鼠标接口安装一次usb驱动即可修复键盘鼠标无法使用的问题。
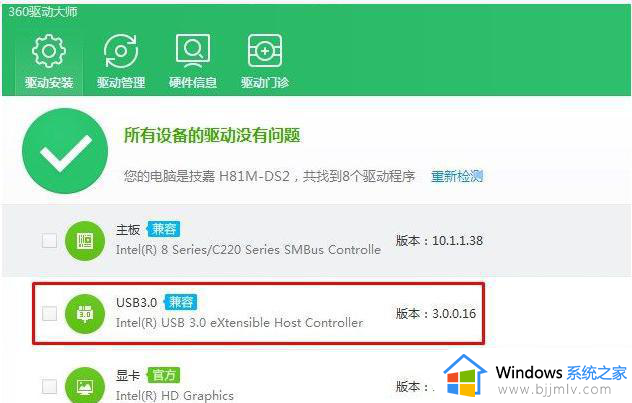
以上全部内容就是小编带给大家的win7电脑进入系统鼠标键盘失灵解决方法详细内容分享啦,还不清楚怎么解决的小伙伴就快点跟着小编一起来看看吧,希望能够帮助到你。