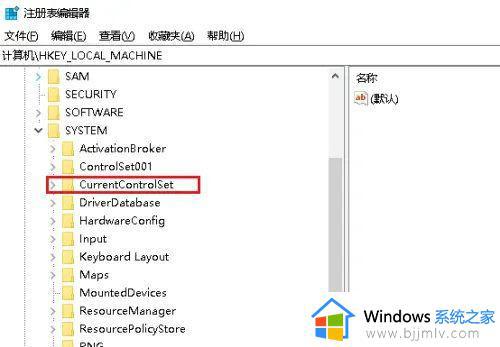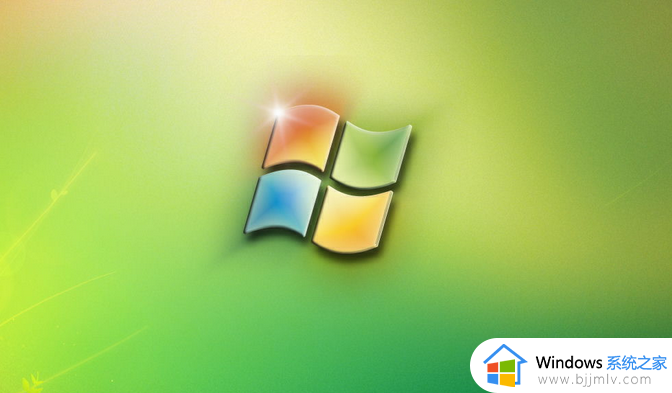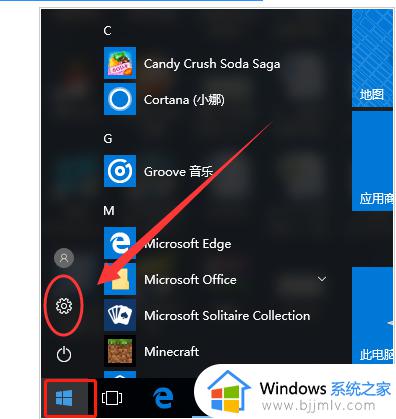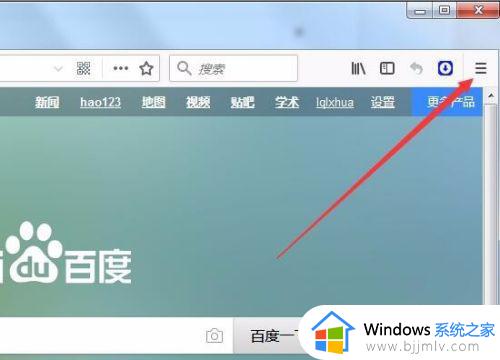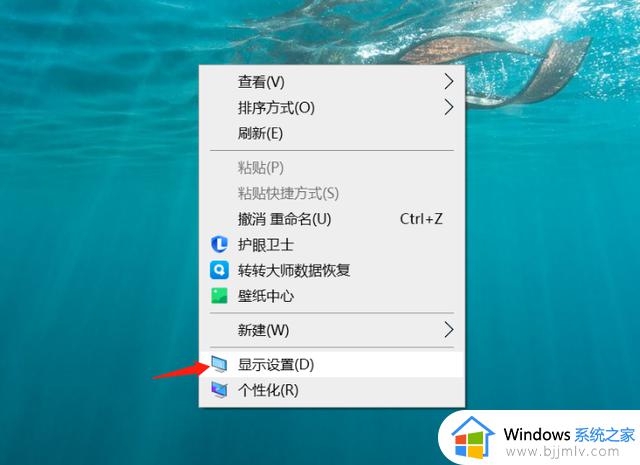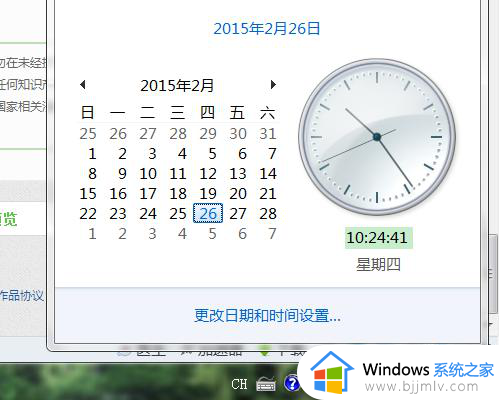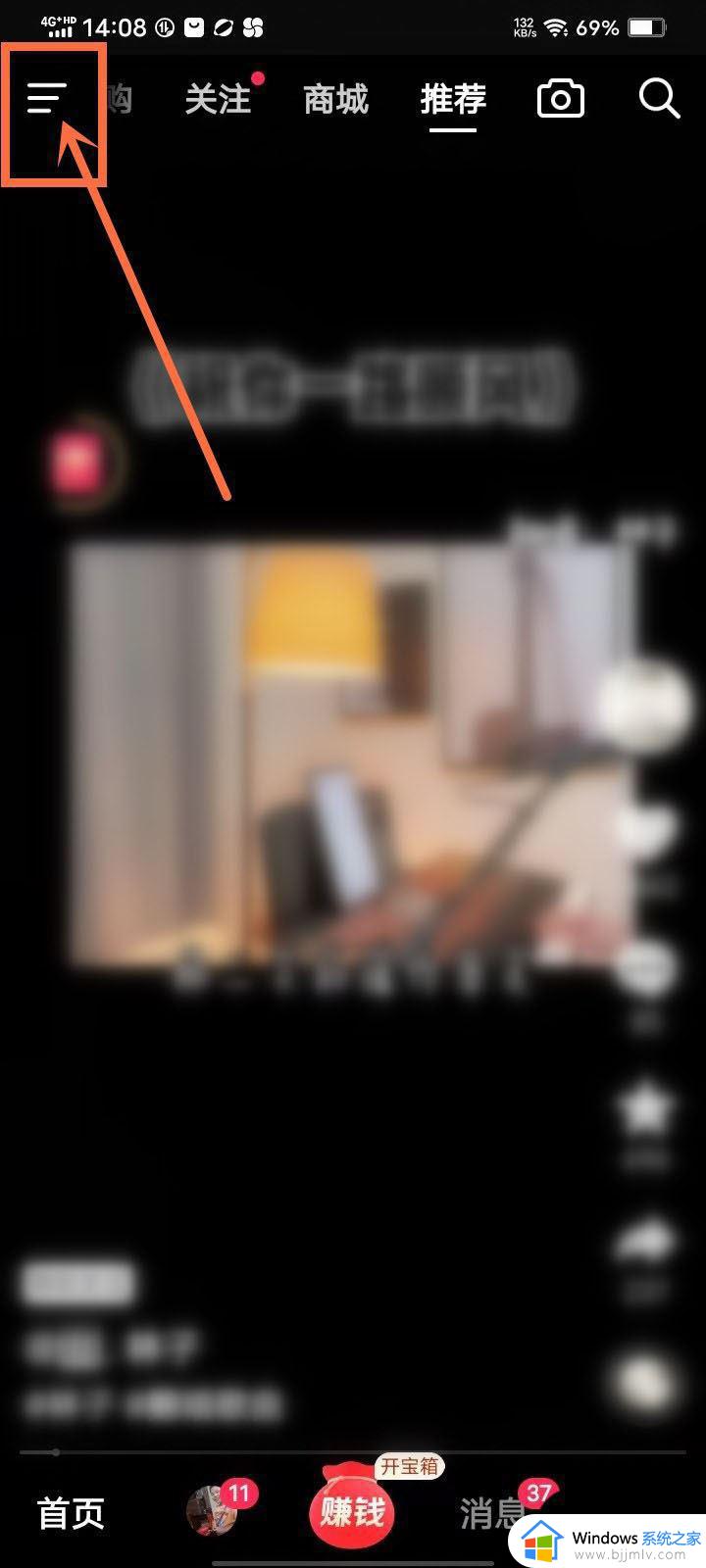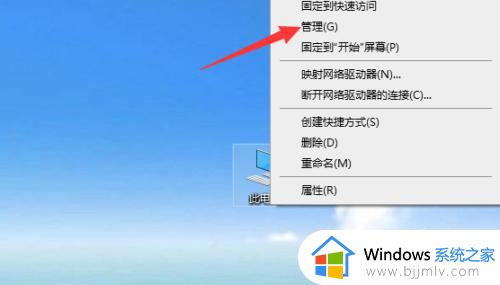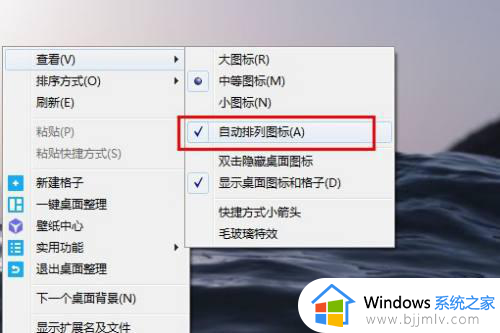电脑桌面不能自动刷新咋回事 电脑桌面无法自动刷新如何处理
更新时间:2023-12-28 14:54:10作者:qiaoyun
日常使用电脑的时候,可能都会遇到各种问题,比如近日有部分用户就遇到了这样一个问题,就是电脑桌面不能自动刷新的情况,很多人遇到这样的问题都不知道是咋回事,如果你有遇到一样情况的话,可以紧跟着笔者一起来学习一下电脑桌面无法自动刷新的详细处理方法吧。
方法如下:
1. 右击左下角任务栏中的“开始”,选择选项列表中的“运行”。
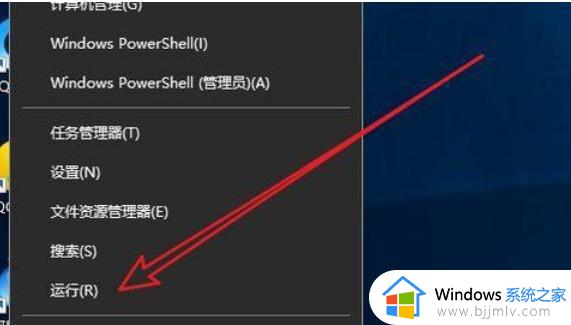
2. 在打开的运行窗口中输入“regdit”回车打开。
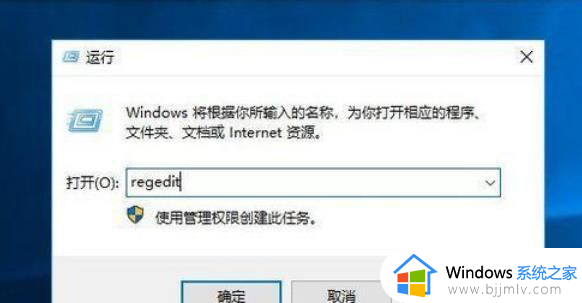
3. 进入到注册表编辑器界面后,将“HKEY_LOCAL_MACHINEISYSTEMCurrentControlSetControlUpdate”复制粘贴到上方地址栏中并回车定位到此。
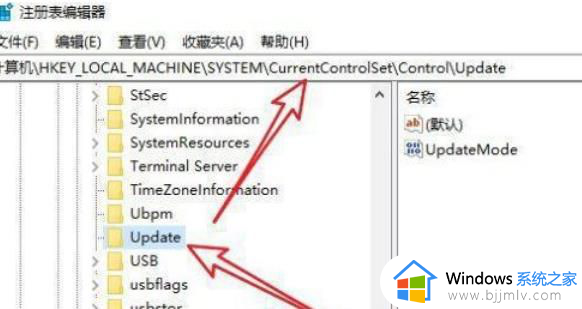
4. 然后找到右侧中的“updatemode”双击打开。
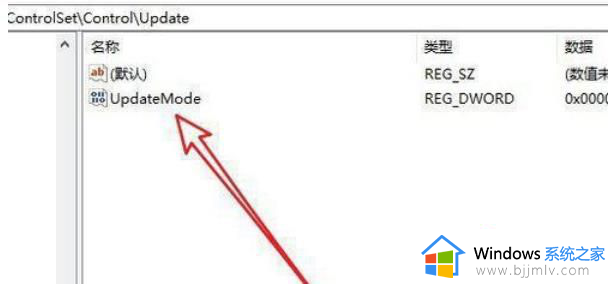
5. 最后在打开的窗口中,将“数值数据”修改为“0”,并点击确定保存即可。
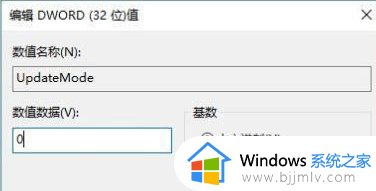
以上给大家介绍的就是电脑桌面不能自动刷新的详细解决方法,有遇到一样情况的用户们,可以学习上面的方法步骤来进行解决吧。