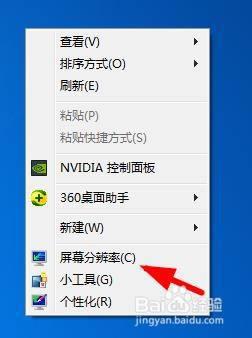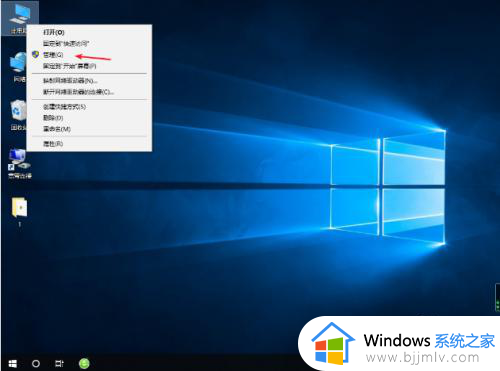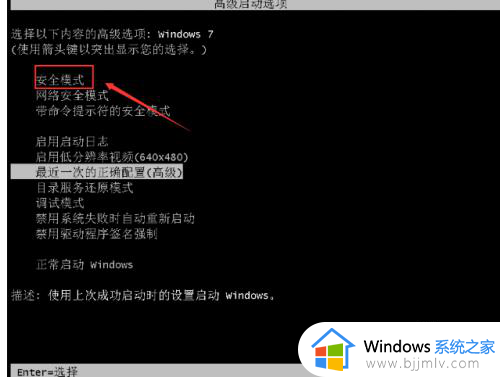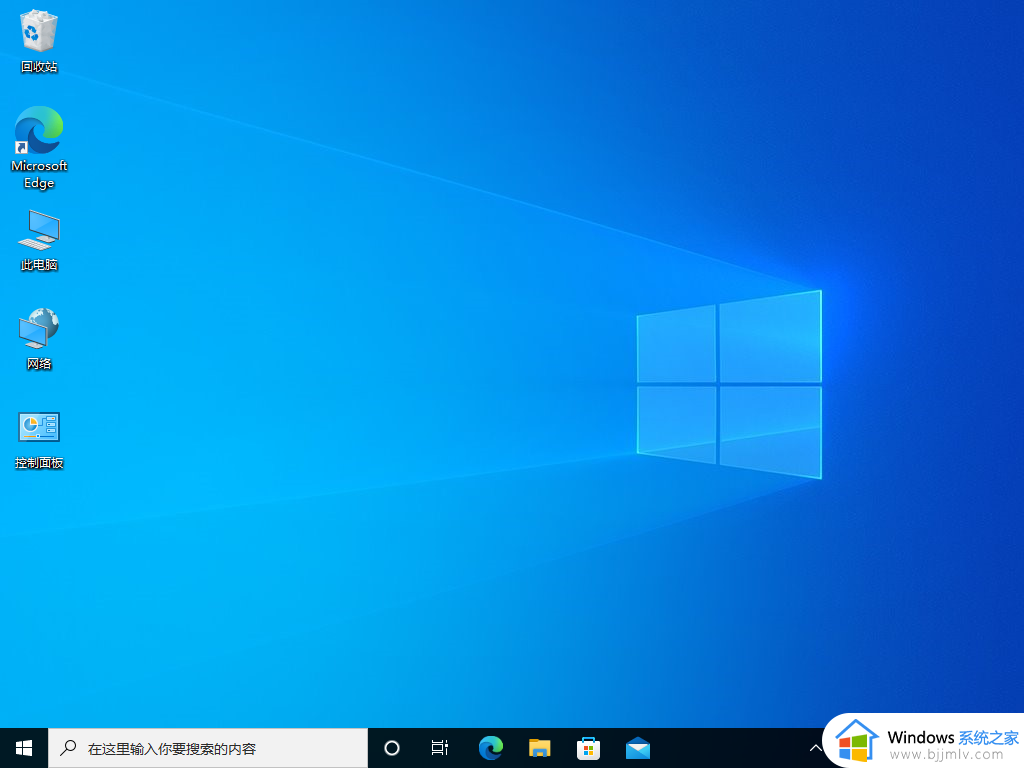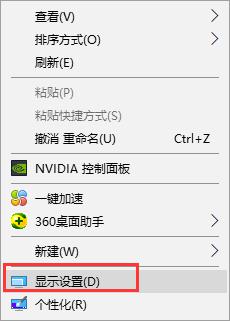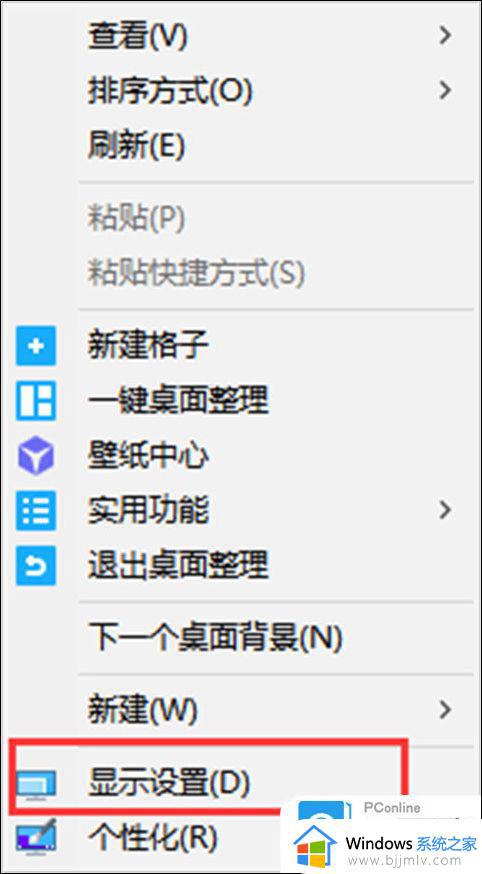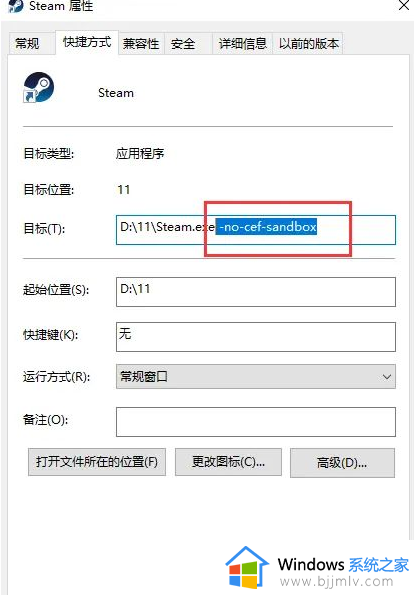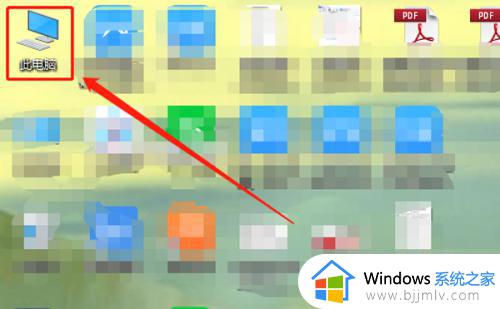电脑一直白屏闪屏像刷新一样怎么办 电脑桌面不停闪烁像刷新解决方法
随着电脑使用时间的延长,用户在操作过程中难免会因为硬件性能的老化而导致运行出现故障的情况,例如近日就有用户的电脑在启动进入桌面之后,却莫名出现屏幕闪烁不停,像刷新一样的情况,对此电脑一直白屏闪屏像刷新一样怎么办呢?今天小编就来教大家电脑桌面不停闪烁像刷新解决方法。
具体方法如下:
一、调整屏幕刷新率
1、右键电脑桌面,选择显示设置。
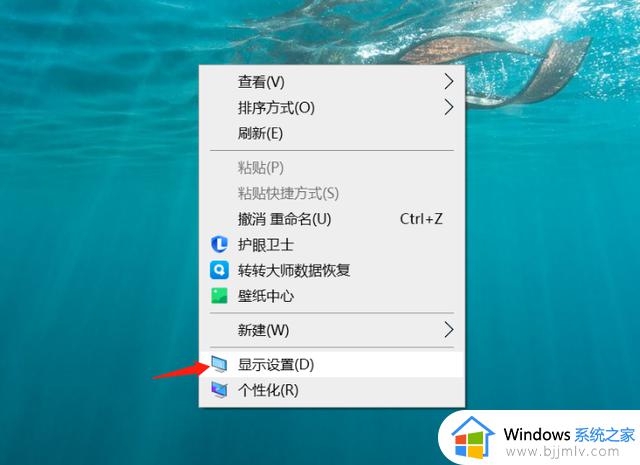
2、在显示设置里,选择高级显示设置。
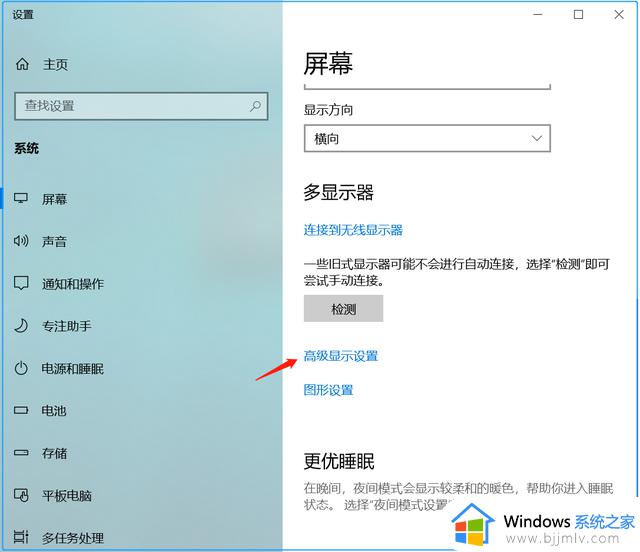
3、在高级显示设置里,选择显示器1的显示适配器属性,然后选择监视器,此时可以将屏幕刷新率调整到75HZ即可!如下图所示:
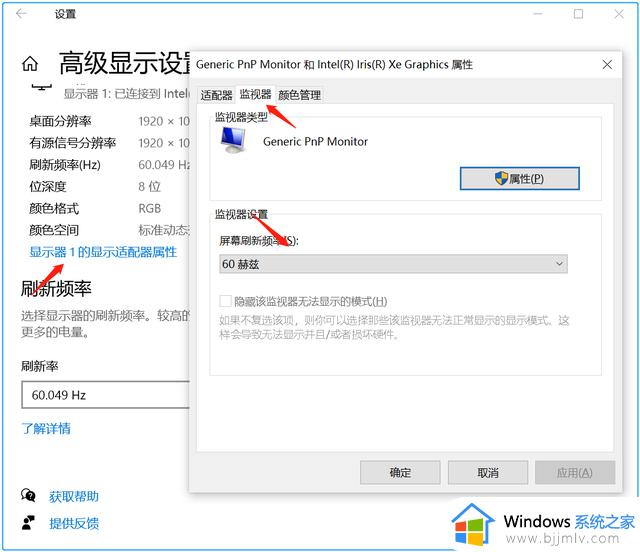
二、移除劣质设备
如果显示器连接在劣质的电源或者显示设备上,也会导致屏幕抖动、不停地跳现象,建议将多余设备移除或者更换!
三、更新显卡驱动
如果上面两个步骤还是无法解决,可以更新一下显卡驱动至最新版本。
四、擦拭显卡
显卡如果接触不良,同样会导致各种的显示故障,可以把显卡拔下来用橡皮擦把金手指擦拭一遍,重新插上即可!
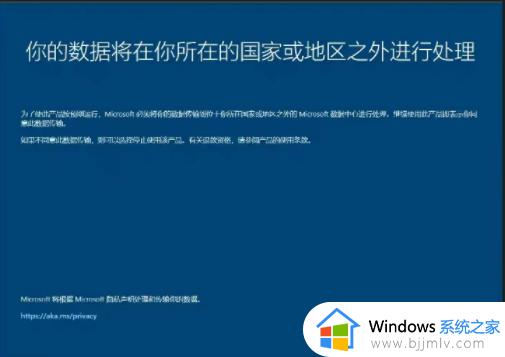
上述就是小编教大家的电脑桌面不停闪烁像刷新解决方法全部内容了,有出现这种现象的小伙伴不妨根据小编的方法来解决吧,希望能够对大家有所帮助。