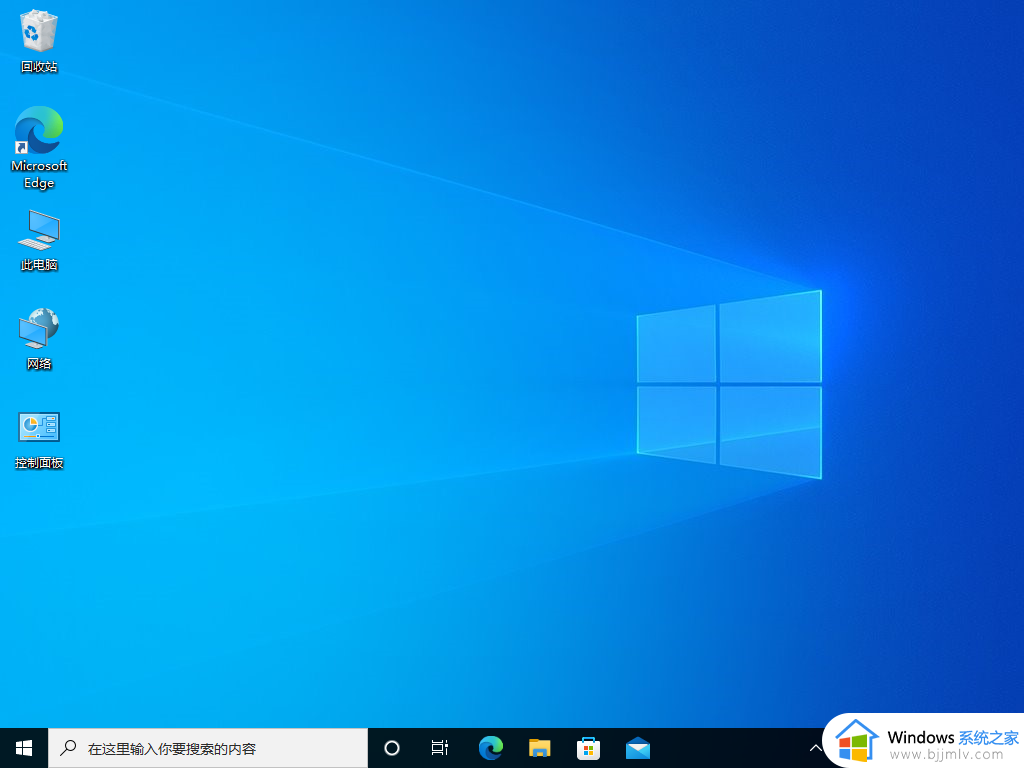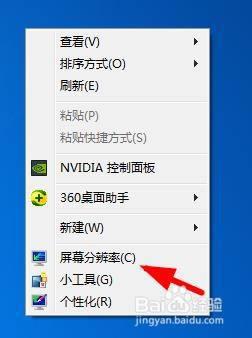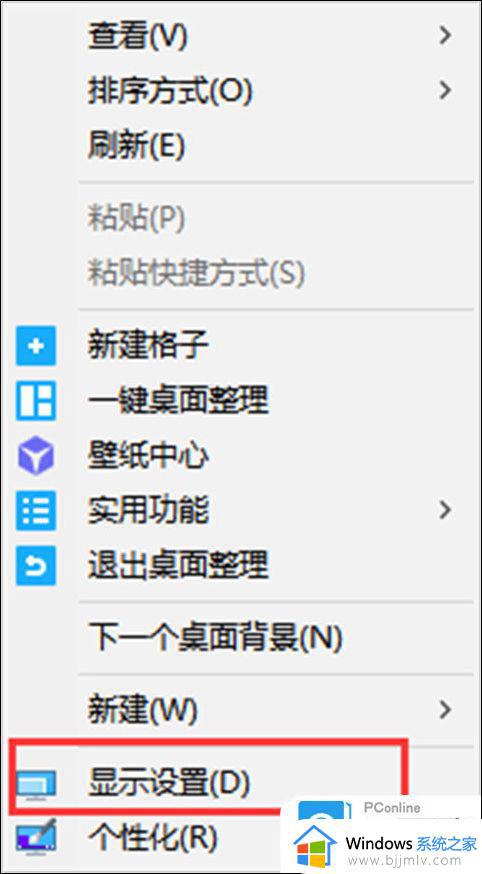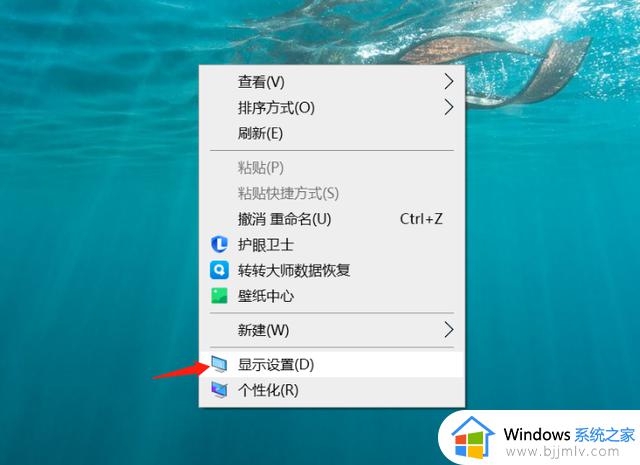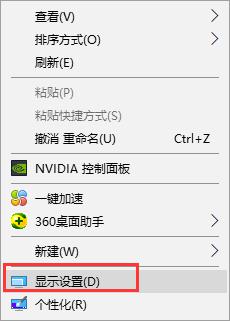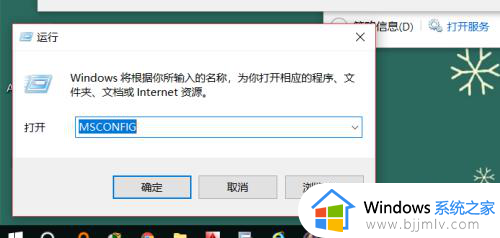电脑开机后桌面一直闪烁怎么办 电脑开机显示器不停闪烁的解决方法
电脑开机之后,大家是否遇到过这样的一个情况,就是电脑开机后桌面一直闪烁,导致看起来很不舒服,很多人遇到这样的问题都不懂该怎么办,经过分析可能是系统设置有问题,本文这就给大家详细介绍一下电脑开机显示器不停闪烁的解决方法,欢迎大家一起来看看吧。
方法如下:
1、右键点击此电脑,在打开的菜单项中,选择管理;
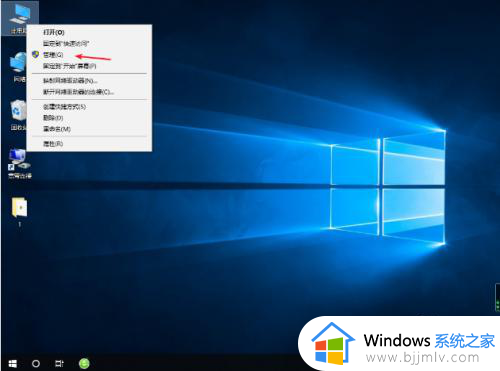
2、计算机管理窗口中,点击左侧的服务和应用程序,然后双击右侧的服务;
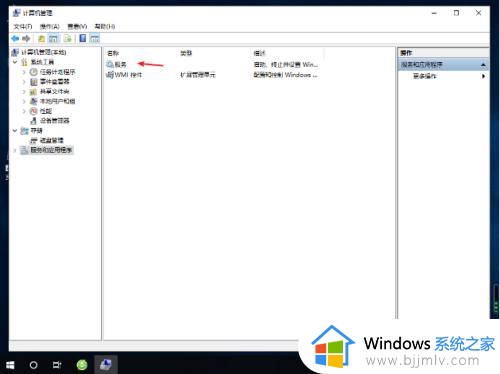
3、服务和应用程序 - 服务下,找到并右键点击Problem Reports and Solutions Control Panel Support服务项,在打开的菜单项中,选择停止此服务;
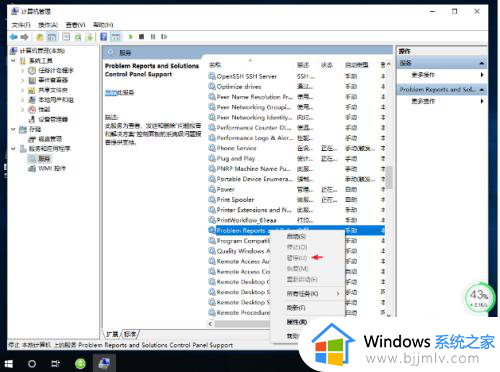
4、还是在服务和应用程序 - 服务下,再找到并右键点击Windows Error Reporting Service服务项,在打开的菜单项中,选择停止此服务,完成后重启电脑即可;
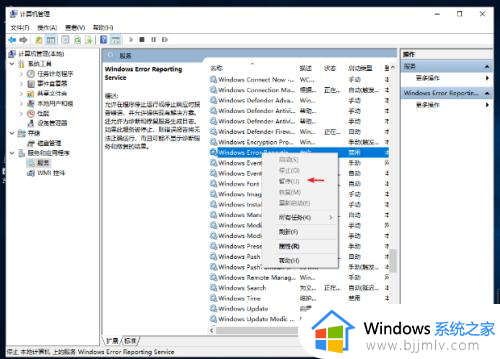
5、再找到 Windows Error Reporting Service,单击后同样在左侧点击“停止此服务”。两项服务都成功停止后,关闭“计算机管理”,正常重启电脑后问题应该得到解决。

以上给大家介绍的就是电脑开机后桌面一直闪烁的详细解决方法,有遇到一样情况的用户们可以参考上面的方法步骤来进行解决,相信可以帮助到大家。