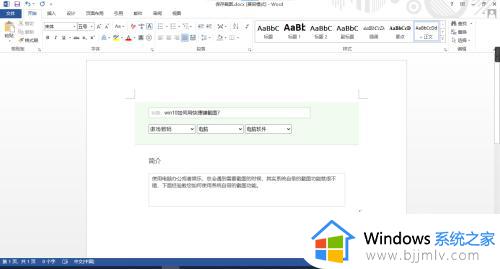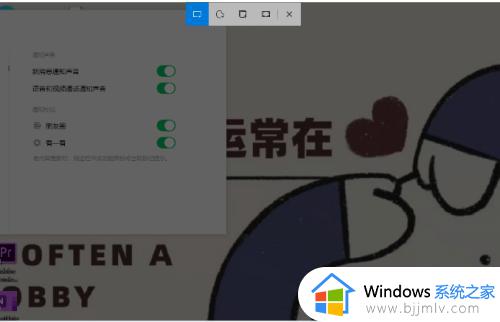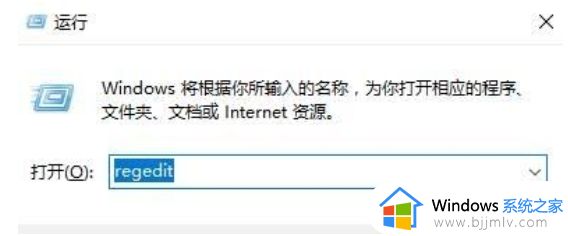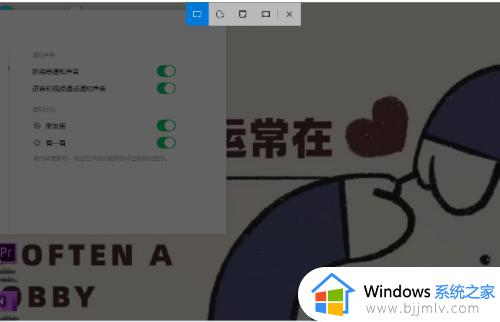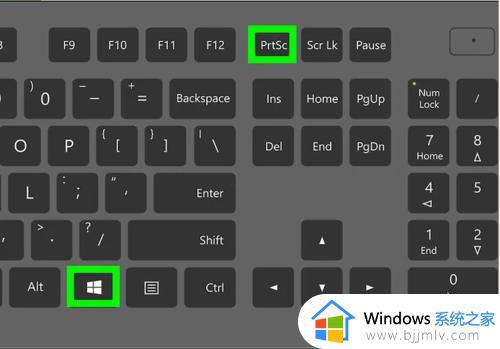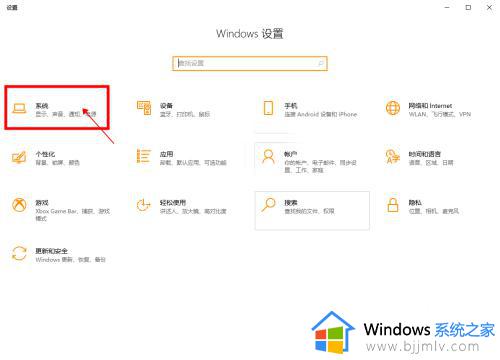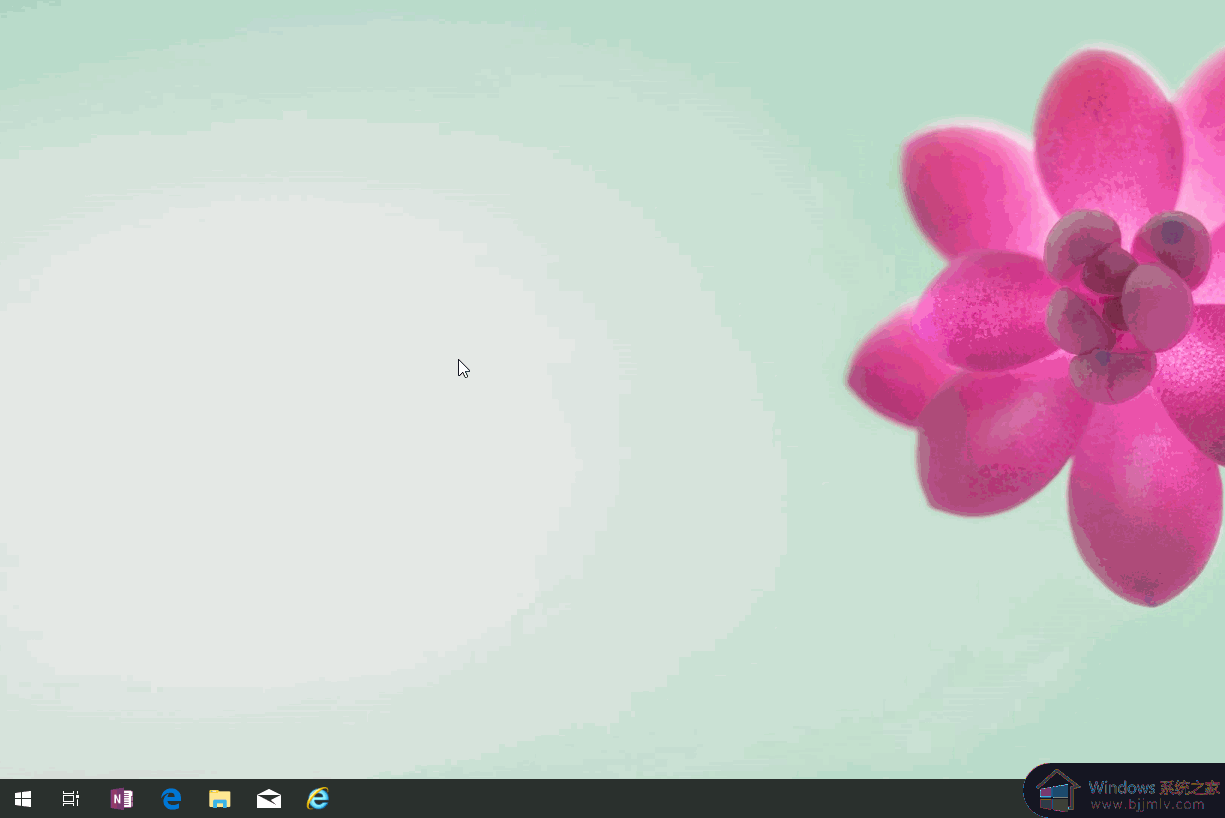win10快速截屏步骤 win10电脑怎么快速截屏
在win10操作系统中,截屏是一个重要的功能,它可以帮助用户快速保存屏幕上的内容。然而,对于一些刚使用win10电脑的小伙伴来说,快速截屏的步骤可能会感到困惑。对此win10电脑怎么快速截屏呢?接下来小编就带着大家一起来看看win10快速截屏步骤,快来学习一下吧,希望对你有帮助。
具体方法:
QQ截图:登录qq后,然后按快捷键“Ctrl+Alt+A”,即可进入QQ截图模式。然后用鼠标框选截图区域就行了。
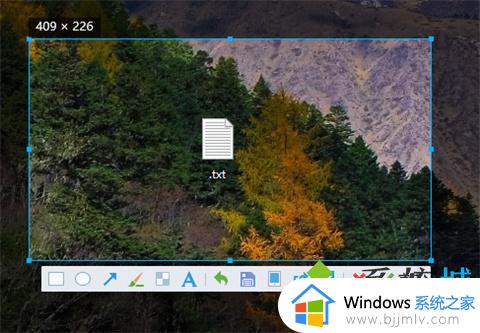
方法一:
1、使用系统自带的截屏“windows+shift+s”。

2、这样就可以直接截图了,然后在聊天界面黏贴就好啦。

方法二:
微信截图:登录微信后,按下“Alt+A”进入截图,然后使用鼠标框选截图的区域就行了。
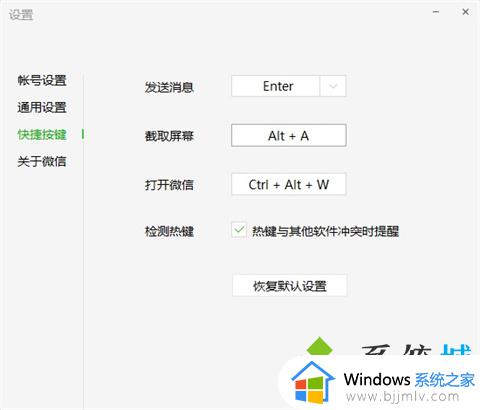
方法三:
钉钉截图:登录钉钉后,我们按下组合键”Ctrl+Shift+A“进入截图模式,可以用鼠标选择框选截图的区域。
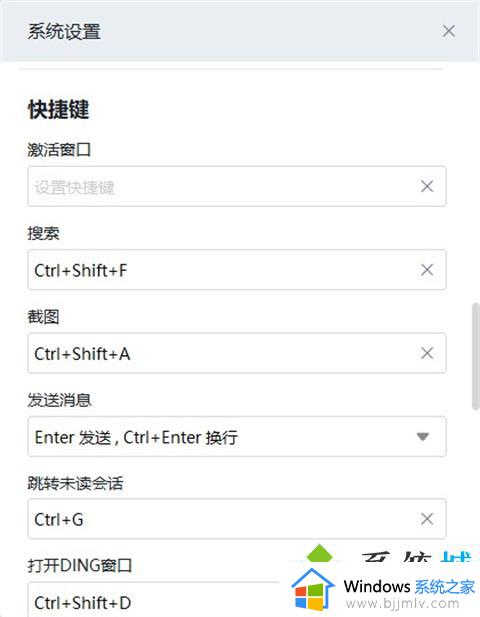
方法四:
浏览器截图:这里以360高速浏览器为例,指定区域截图为“Crrl+Shift+X”。完整网页截图为“Crrl+M”。
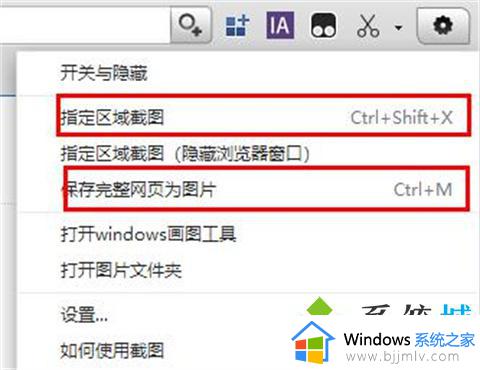
方法五:
1、直接按下键盘“Prt Sc SysRq”键,即可直接截图,不过这样的截图方式截下来的图片是当前页面的全屏截图。
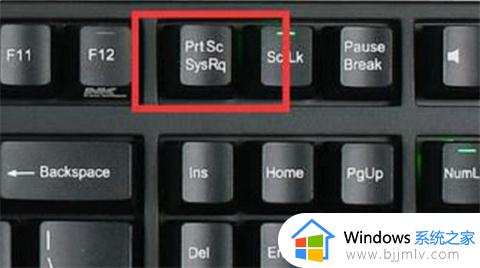
2、截图了之后,用户可以在“画图”或“QQ”等可以粘贴图片的软件按下“Ctrl+V”将图片粘贴出来。
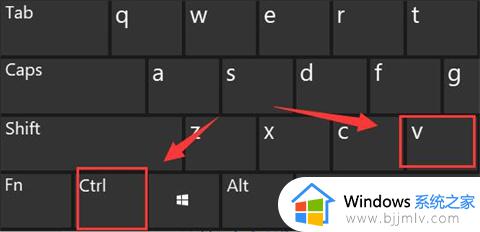
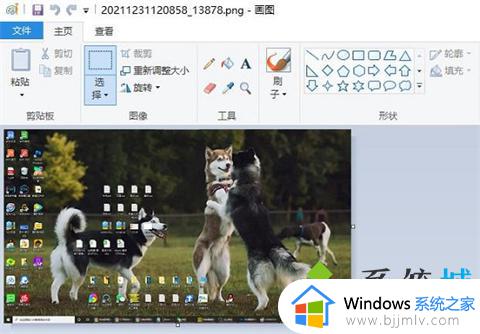
方法六:
1、首先点击左下角开始,然后点击齿轮进入设置。
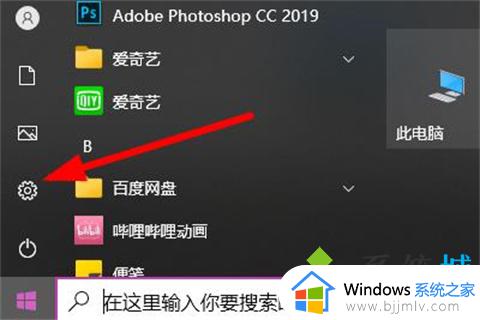
2、在搜索栏中输入“截图”,点击“使用print screen键启动屏幕截图”。
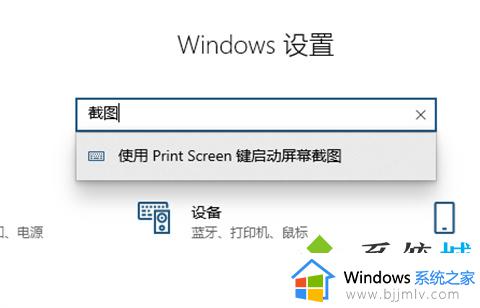
3、下滑找到“屏幕截图快捷方式”,将“使用prtscn按键打开屏幕截图”下面的开关打开。
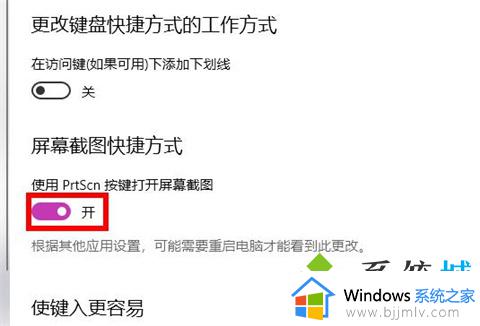
4、最后按下“prtscn键”即可自定义区域来进行截图。
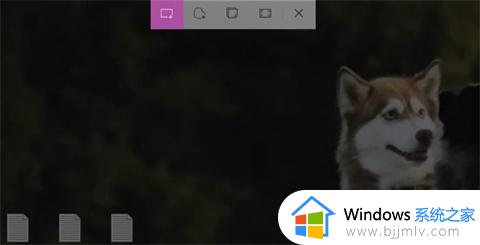
方法七:
办公软件截图:电脑常用的办公软件Excel、PPT、Word。都自带截图功能,点击插入选项,打开插图功能,就能看见屏幕截图功能。
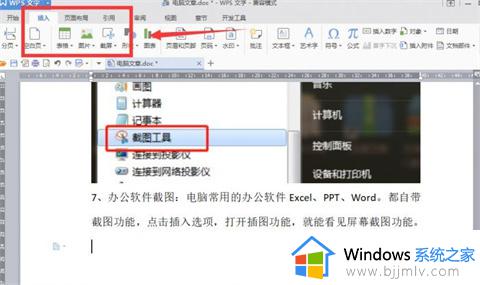
总结:
1、QQ截图:Ctrl+Alt+A
2、使用系统自带的截屏“windows+shift+s”。
3、微信截图:按下“Alt+A”进入截图
4、钉钉截图:按下组合键”Ctrl+Shift+A“进入截图模式
5、浏览器截图:以360高速浏览器为例,指定区域截图为“Crrl+Shift+X”。完整网页截图为“Crrl+M”。
6、直接按下键盘Prt Sc SysRq”键,即可直接截图
7、办公软件截图:电脑常用的办公软件Excel、PPT、Word。
以上全部内容就是小编带给大家的win10快速截屏步骤详细内容分享啦,有需要的小伙伴就快点跟着小编的内容一起来看看吧,希望对你有帮助。