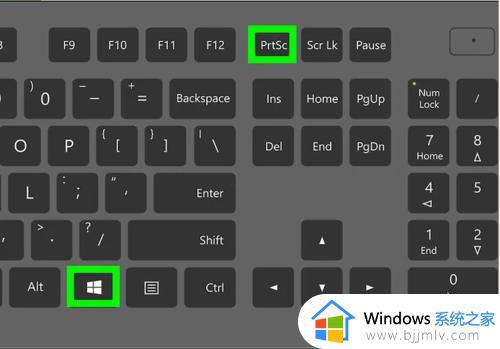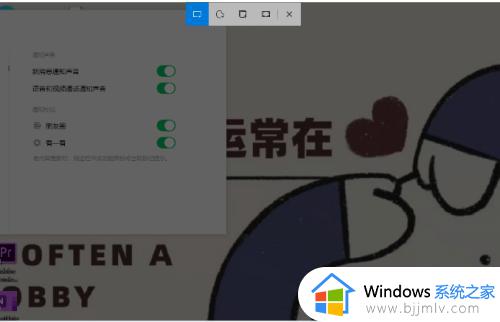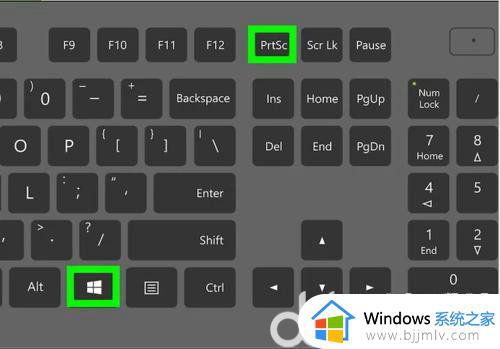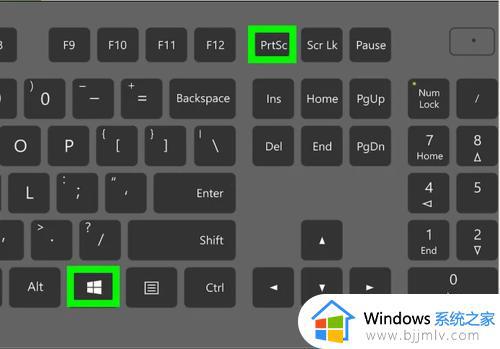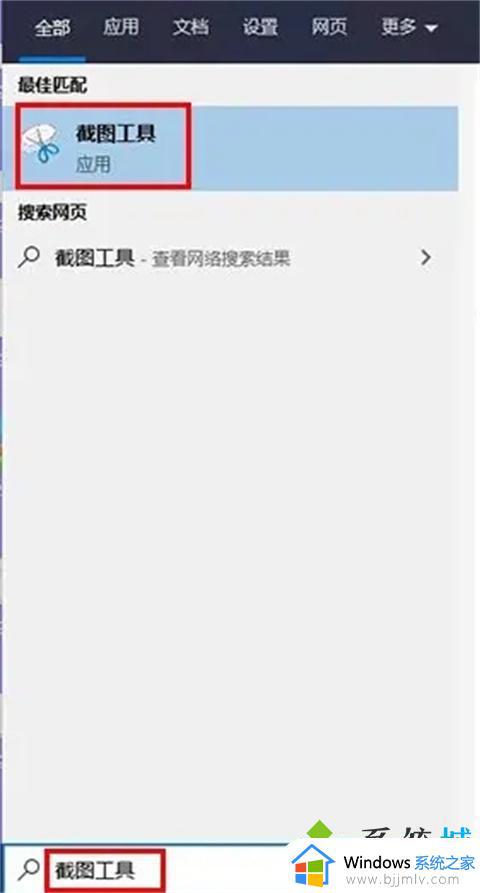win10截屏电脑快捷键是什么 win10自带的截图快捷键使用教程
我们在操作win10电脑的过程中,可以通过微软系统自带的快捷键功能来快速实现一些操作,例如有些用户在win10系统上遇到一些感兴趣的画面时,可以通过截屏快捷键进行快速截取保存下来,可是win10截屏电脑快捷键是什么呢?今天小编就来教大家win10自带的截图快捷键使用教程。
具体方法:
方法一:使用PrintScreen键
按键盘上的PrintScreen键,抓取当前显示屏画面到剪切板,可以打开word或者系统自带的画图软件,粘贴后就能显示抓取的截图。
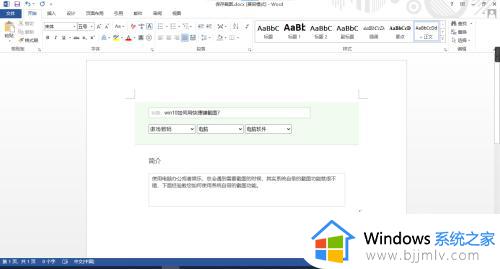
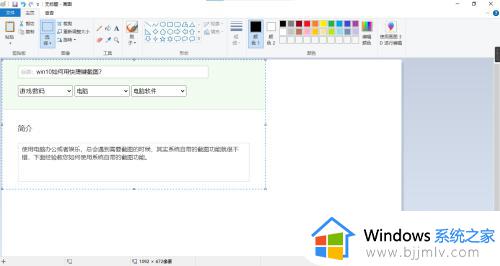
方法二:使用win+Shift+s快捷键
1、按组合快捷键win+Shift+s,会显示4种截图方式:矩形截图、任意形状截图、窗口截图、全屏幕截图。
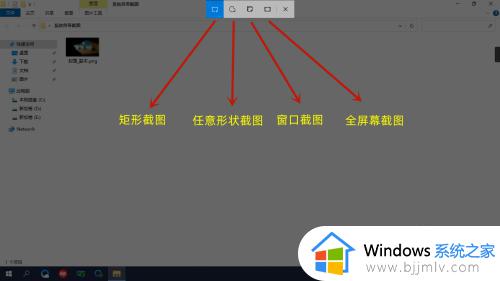
2、选取一种截图方式进行截图后,会弹出截图已保存到剪切板,点击弹出的提示,可在截图工具Snip&Sketch中打开。
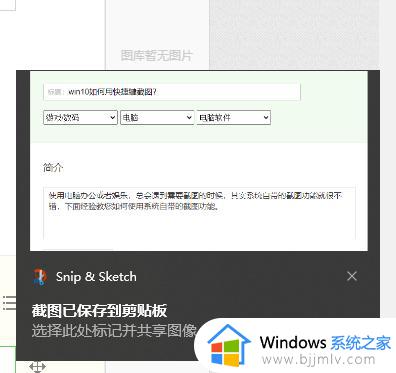
3、在Snip&Sketch中点击保存,就可以把截图保存到文件中。
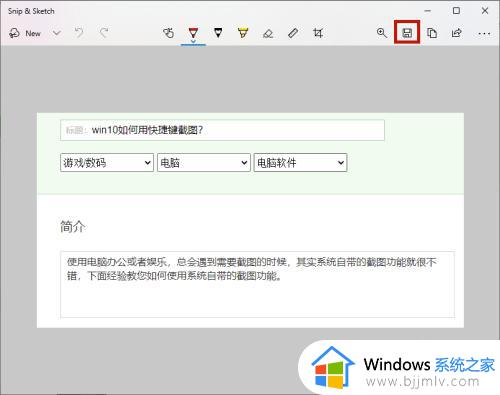
方法三:使用win+PrintScreen快捷键
按组合快捷键win+PrintScreen,会自动保存当前屏幕画面到系统图片文件夹中的屏幕截图文件夹。
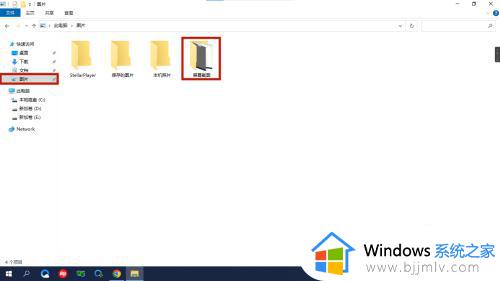
关于win10自带的截图快捷键使用教程全部内容就给大家讲解到这了,如果有不了解的用户就可以按照小编的方法来进行操作了,相信是可以帮助到一些新用户的。