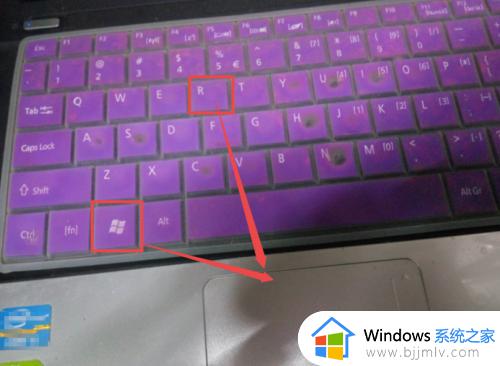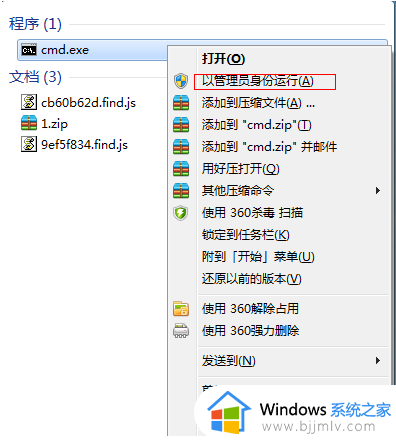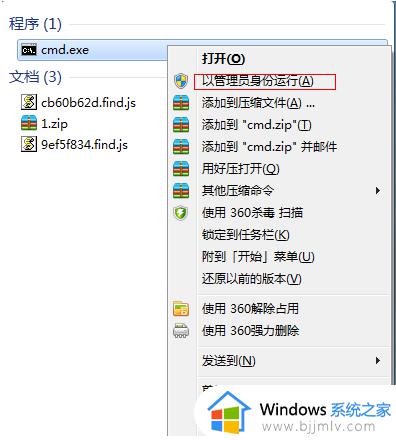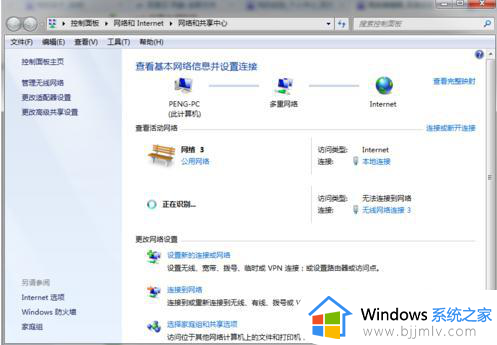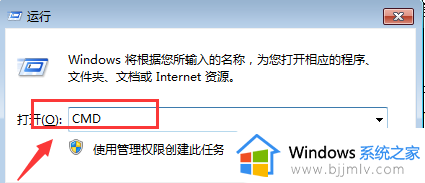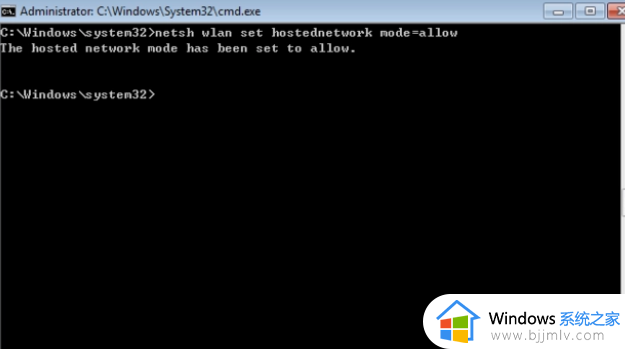win7电脑如何开热点 windows7的热点在哪打开
我们都知道手机可以开启热点,供电脑或其他设备连接使用,其实电脑也是可以的,开启热点之后就可以供手机等进行连接使用了,不过有部分用户不知道win7电脑如何开热点吧,其实方法也不会难,现在不妨就跟着小编一起来学习一下windows7的热点的详细打开方法。
方法如下:
1、首先,通过任务栏左下角的搜索功能搜索“CMD”,在搜索结果中找到CMD程序后用鼠标右键,选择“以管理员身份运行”。
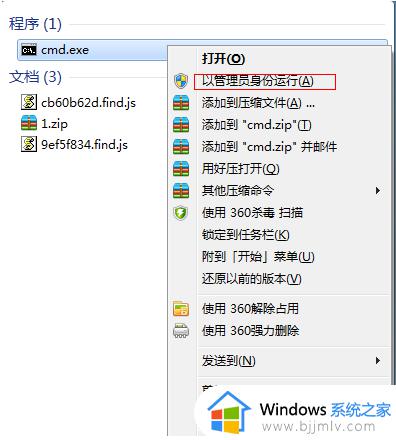
2、然后输入“netsh wlan set hostednetwork mode=allow ssid=4Gtest key=12345678”命令按回车键,其中ssid是无线网络名称、key是无线网络密码。然后按回车键继续。
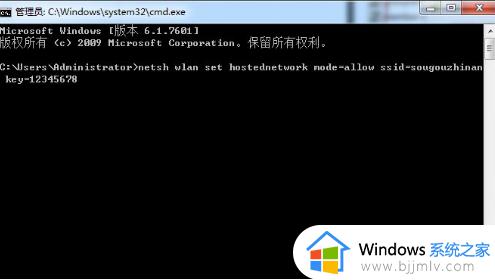
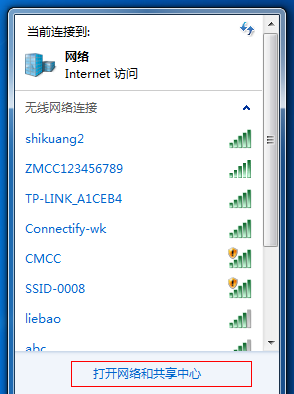
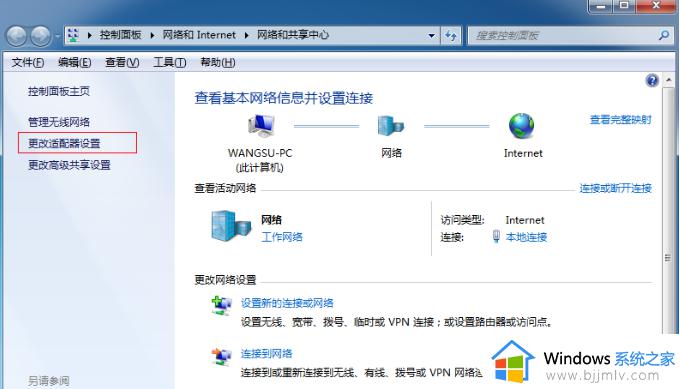
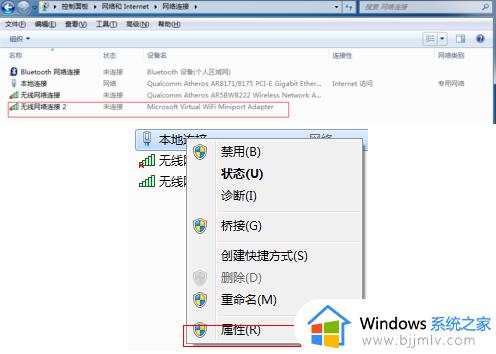
6、先将界面切换到“共享”选项,在“允许其他网络用户通过此计算机的 Internet 连接来连接”前方的复选框打上勾,然后点击“确定”。
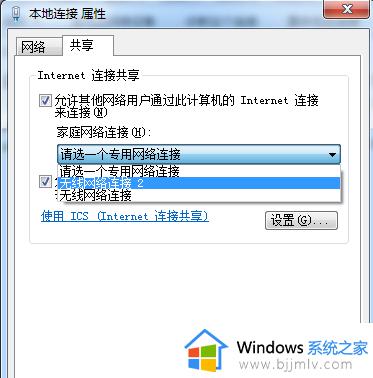
7、重新打开“命令提示符”,并输入“netsh wlan start hostednetwork”命令按回车键。
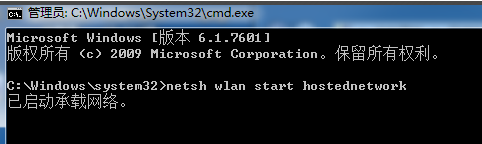
8、以上设置完毕后,点击网络连接就可以看到设置好的win7热点了。
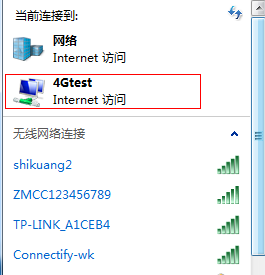
上述给大家介绍的就是windows7的热点在哪打开的详细内容,大家可以学习上述方法步骤来进行开启就可以了,赶紧试试吧。