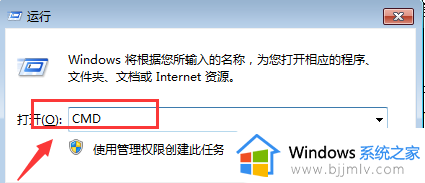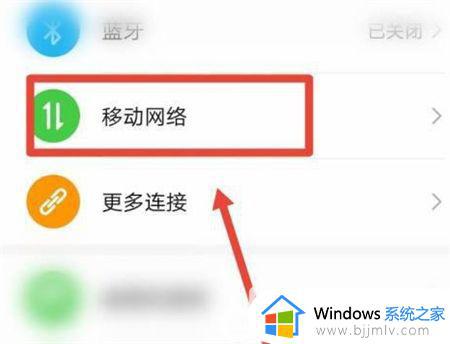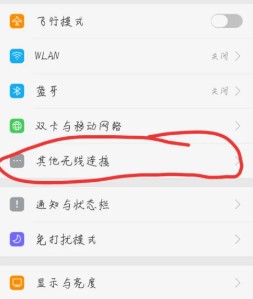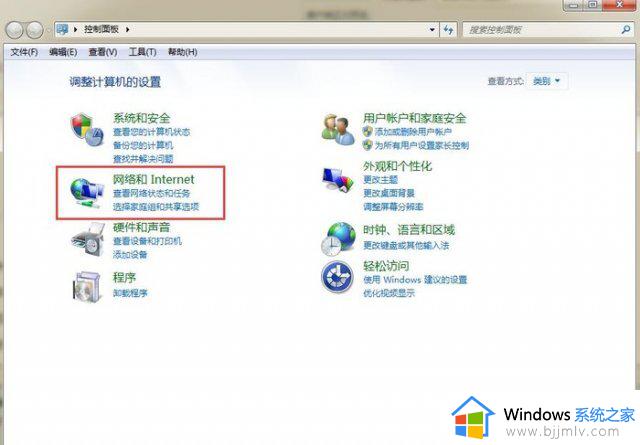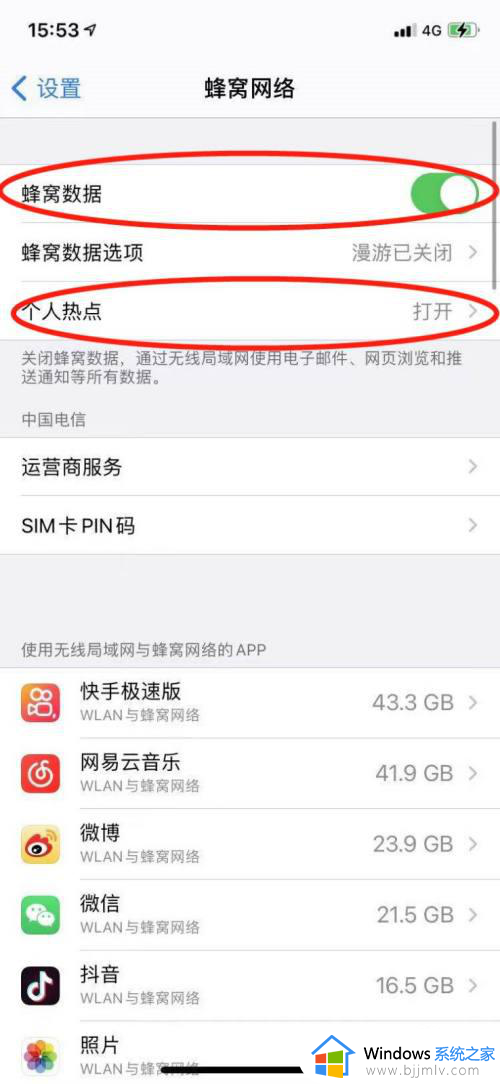windows7怎么开热点给手机 windows7电脑如何开热点给手机用
对于windows7系统中自带的热点功能,相信很多用户都比较陌生,而且许多电脑在连接宽带时也会安装路由器来实现网络覆盖,因此也忽视了windows7系统中的热点功能同时也能够实现网络分享,那么windows7怎么开热点给手机呢?下面小编就来教大家windows7电脑如何开热点给手机用,以供大家参考。
具体方法如下:
1、首先,我们按快捷键“win+r”打开运行窗口,然后输入“cmd”,按回车键进入下一步。

2、然后,会弹出来一个新的窗口,我们在“administrator”后面输入“netshwlansethostednetworkmode=allowssid=The-Gtestkey=123456789”,然后按回车键即可。


3、之后,我们打开网络连接界面,点击进入网络和共享中心,点击更改适配器设置,在本地连接上单击鼠标右键选择属性并进入,然后进入共享选项卡,选择“无线网络连接2”。
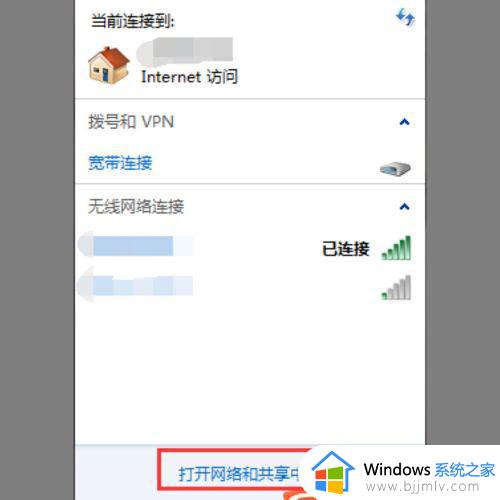
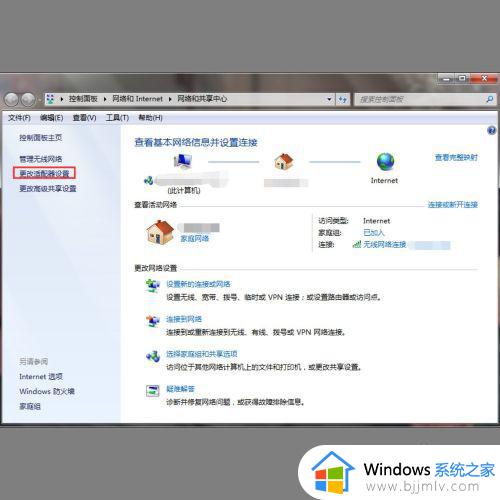
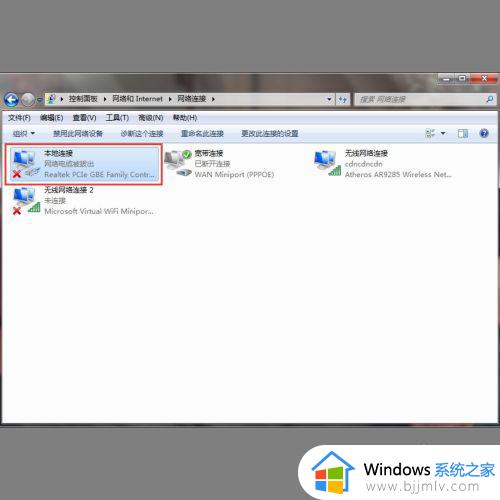
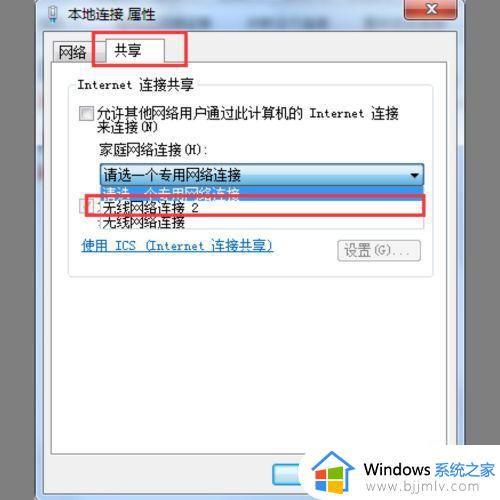
4、最后,我们再次打开运行窗口,然后输入“natsh wlan start hostednetwork”,然后按回车键即可,之后就可以看到我们创建的热点了。
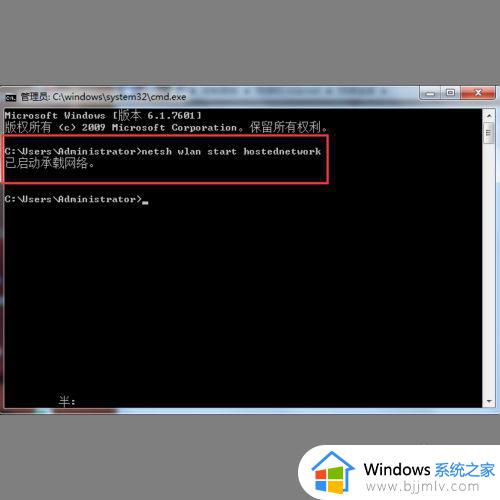
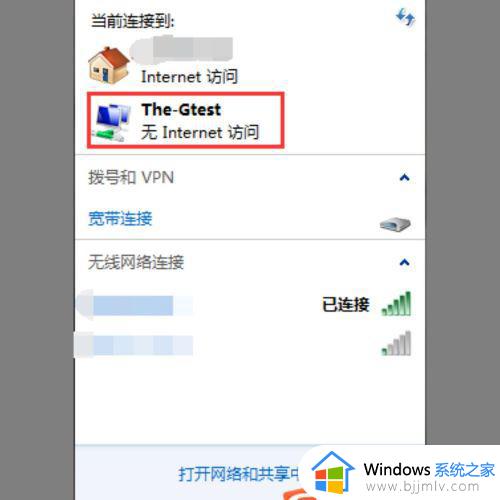
上述就是小编告诉大家的windows7电脑如何开热点给手机用所有内容了,有遇到过相同问题的用户就可以根据小编的步骤进行操作了,希望能够对大家有所帮助。