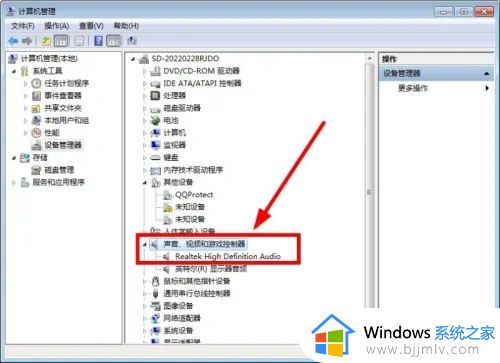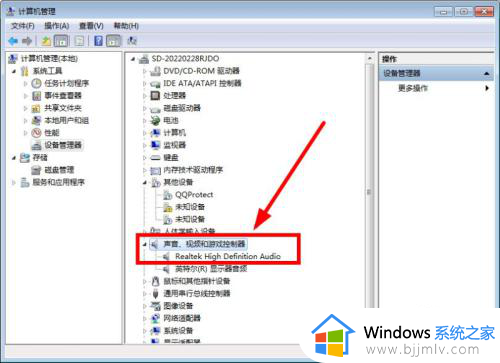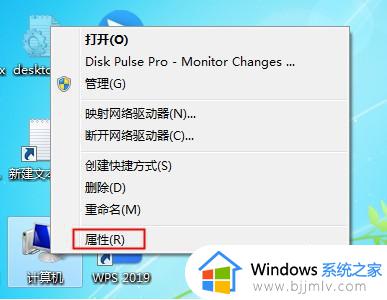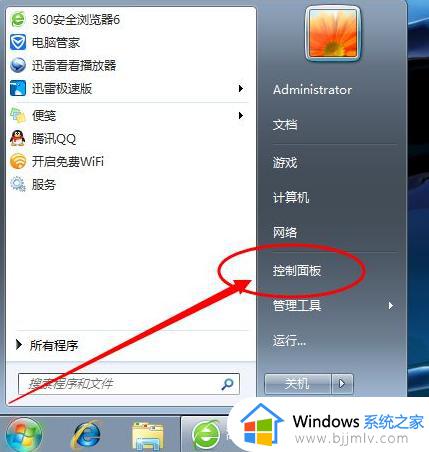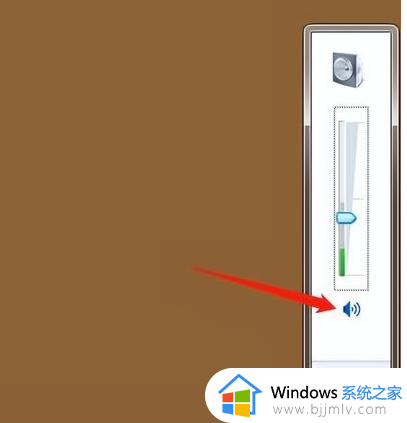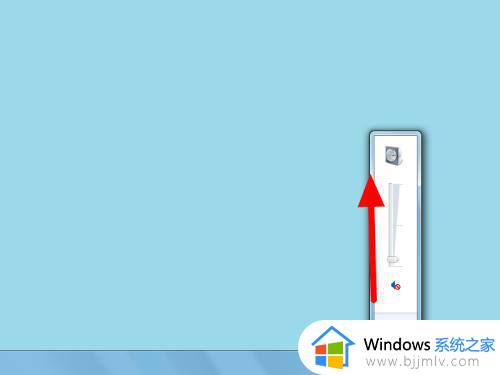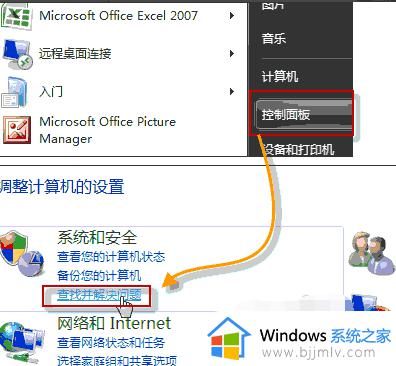windows7电脑没声音了如何恢复 windows7电脑没有声音修复方法
我们在日常使用windows7系统的过程中,经常也会在电脑上观看视频或者播放音乐,这时经常也会对windows7电脑外放声音进行调整,然而近日有些用户却遇到了电脑外放没有声音的问题,对此windows7电脑没声音了如何恢复呢?今天小编就来教大家windows7电脑没有声音修复方法。
具体方法如下:
方法一:音频管理器设置
1、先检查设备管理器声卡驱动程序有无感叹号等,如果没有问题,再进行下一次检查。然后直接选择声卡驱动程序,更新驱动程序或卸载重新安装。
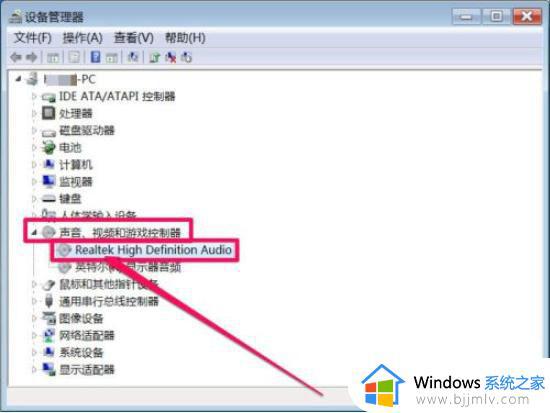
2、排除驱动问题后,打开win7系统的开始菜单-控制面板- realtek高清音频管理器。
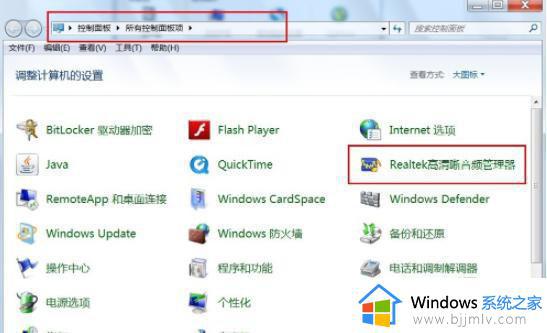
3、找到右上角的黄色文件夹,用鼠标左键打开它。
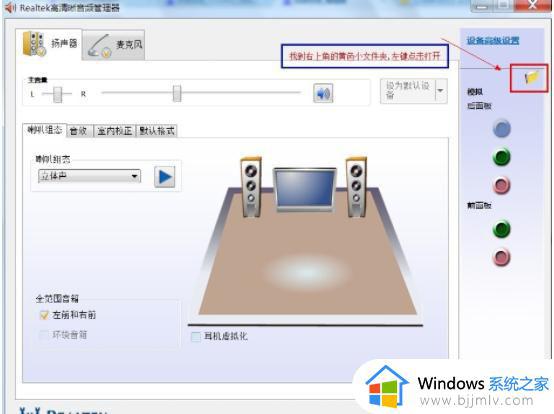
4、选中【禁用前面面板插孔检测】前的复选框,单击确定,这样消失的声音就会返回。
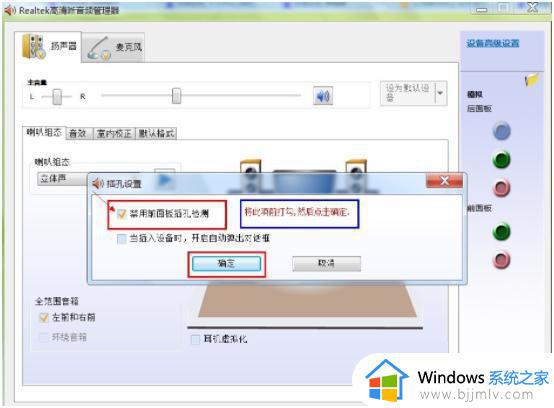
方法二:开启windows audio服务
1、按下Win + R打开运行菜单,输入services.msc,按“Enter”打开服务。
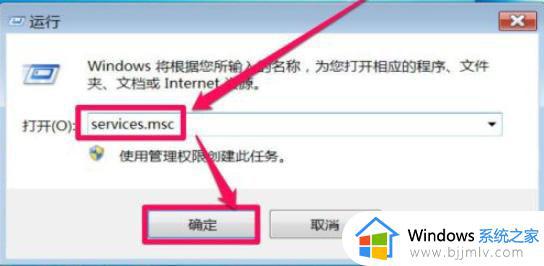
2、在服务列表中,打开Windows Audio这一项,并双击打开其属性。
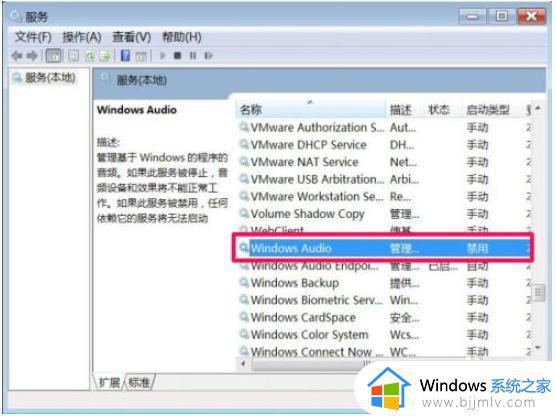
3、在音频属性窗口,选择“常规”选项,在其界面中,找到启动类型,将其更改为“自动”。
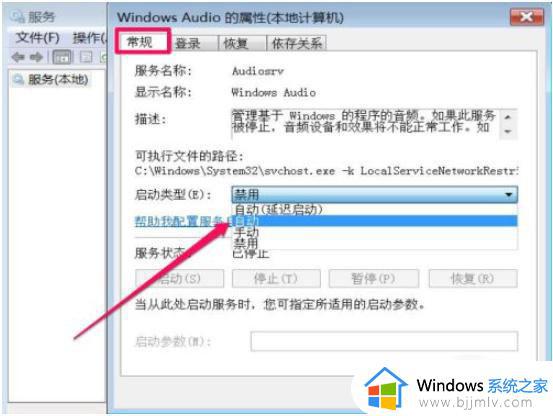
4、然后单击“应用”,再单击“启用”,等待启用完成,最后单击“确定”,启动音频服务。
以上就是小编给大家介绍的windows7电脑没有声音修复方法了,有遇到相同问题的用户可参考本文中介绍的步骤来进行修复,希望能够对大家有所帮助。