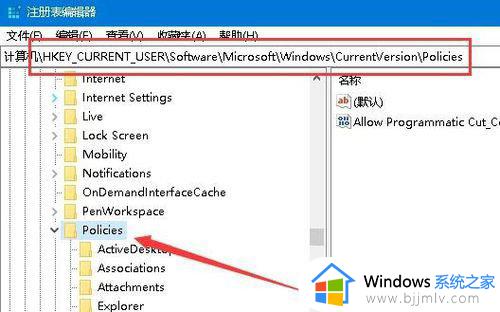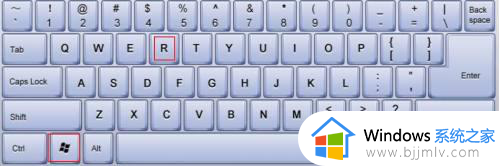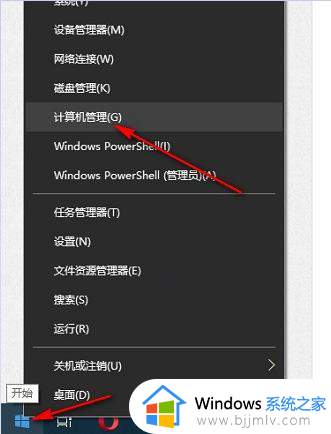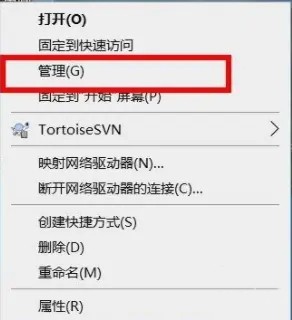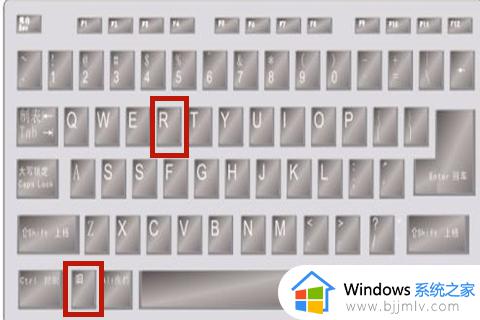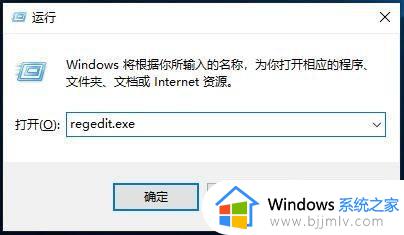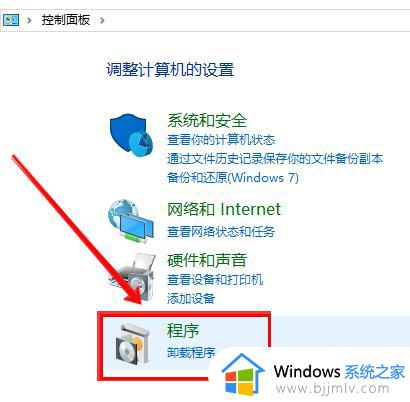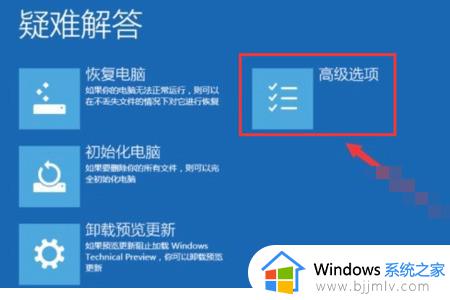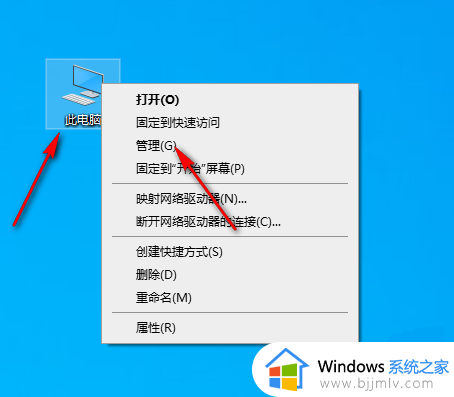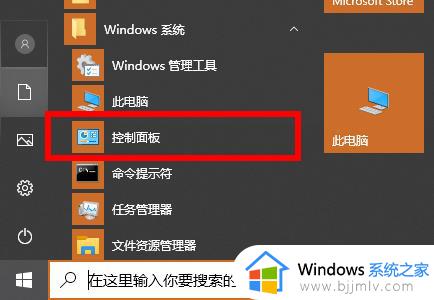win10 usb禁用怎么解除 win10解除usb接口禁用的方法
更新时间:2023-02-13 14:49:11作者:haoxt
电脑上接口最多的是usb接口,大部分外设都是通过usb接口连接,比如鼠标、键盘、U盘和移动硬盘等等。如果usb接口被禁用那么就无法使用usb设备,那么win10 usb禁用怎么解除呢?在win10系统中要解除usb禁用,可以在服务里面设置,接下来就一起来学习下win10解除usb接口禁用的方法。
解决方法:
1.按win+s打开搜索栏,搜索控制面板,点击打开。
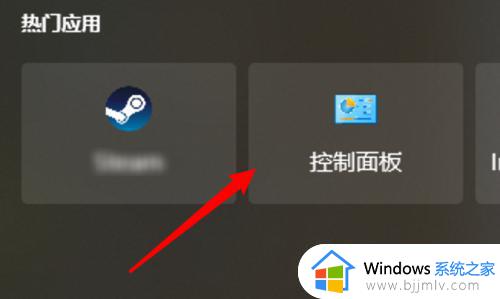
2打开后,点击系统和安全。
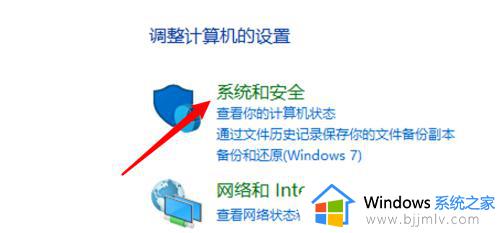
3.再点击这里的管理工具。
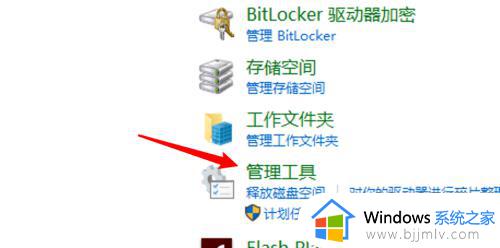
4.在管理工具里,点击服务。
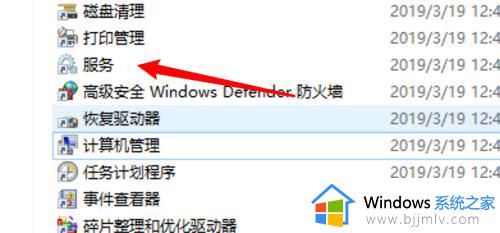
5.找到Storage Service服务,右键点击启动服务就可以了。
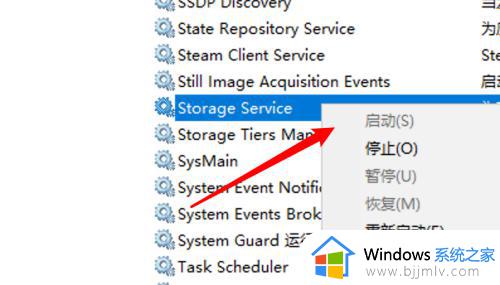
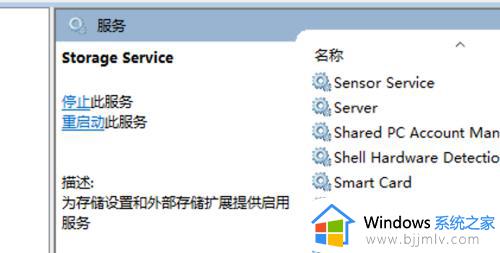
以上就是win10 usb禁用怎么解除的设置方法,如果你遇到usb接口被禁用的问题,可以参考上面的方法来解决,希望对大家有帮助。