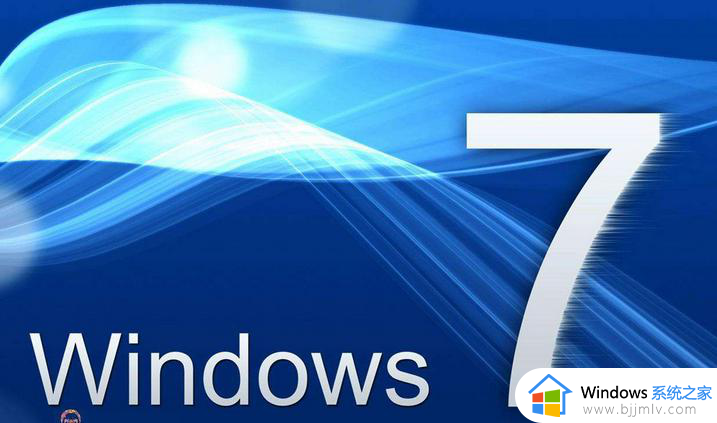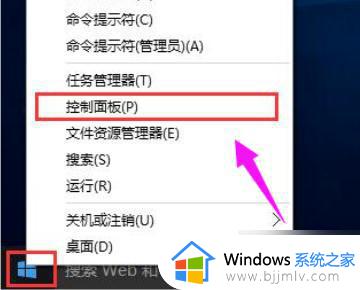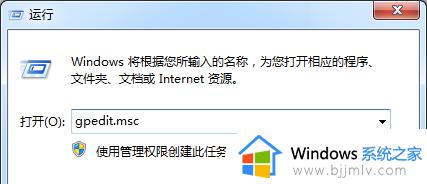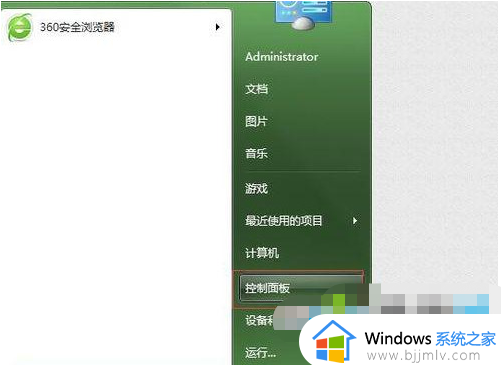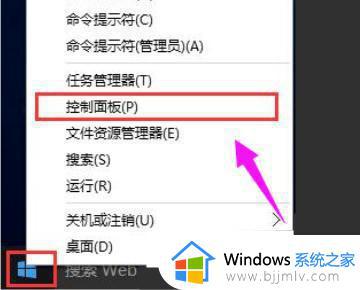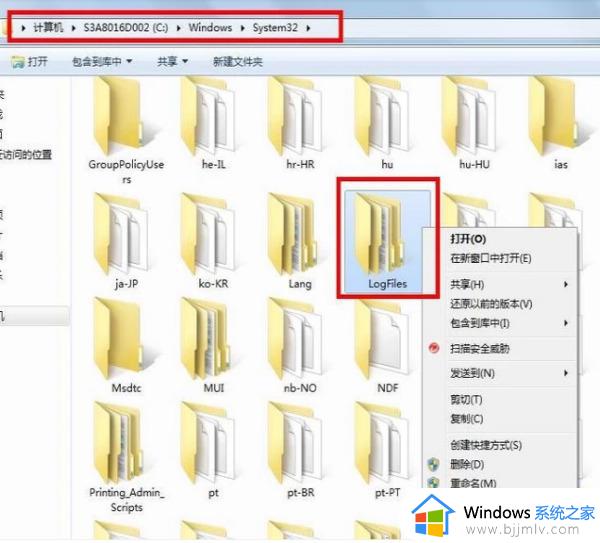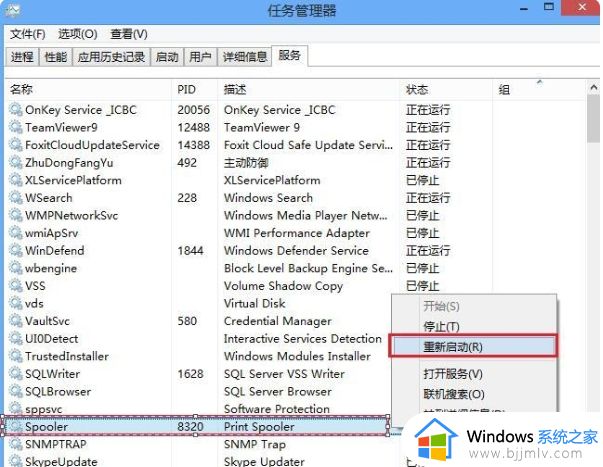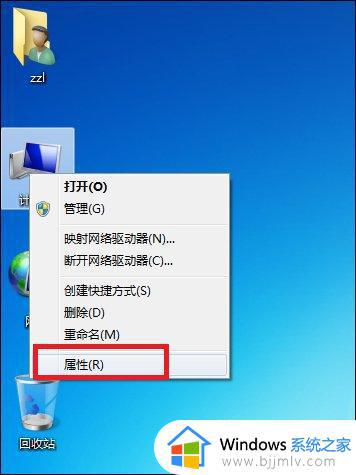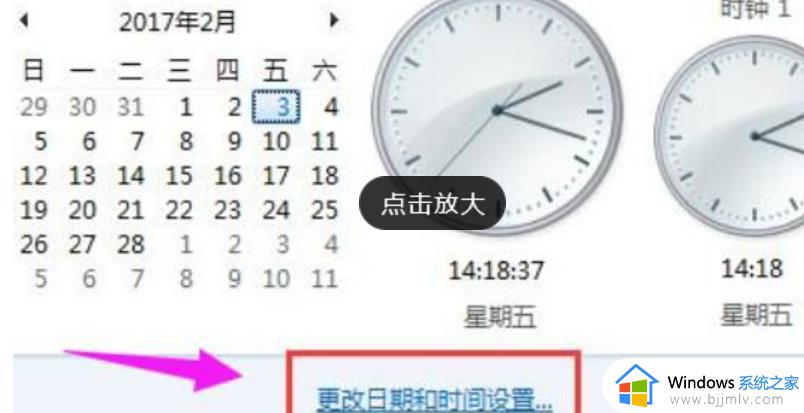错误代码0x0000007e打印机win7连接不上解决方法
更新时间:2024-01-15 14:43:59作者:runxin
许多用户在日常生活中,也经常会用到打印机设备,因此win7电脑也会外接相关打印机设备,然而近日有用户在给win7系统连接区域内共享打印机设备时,却遇到了错误代码0x0000007e的提示,导致打印机连接不上,对于这种情况小编就来教大家错误代码0x0000007e打印机win7连接不上解决方法。
具体方法如下:
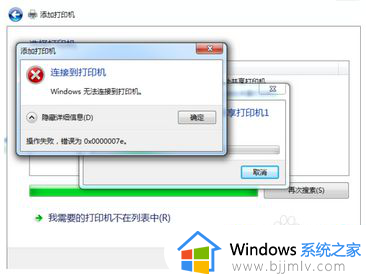
1、打开控制面板,点击“设备和打印机”;
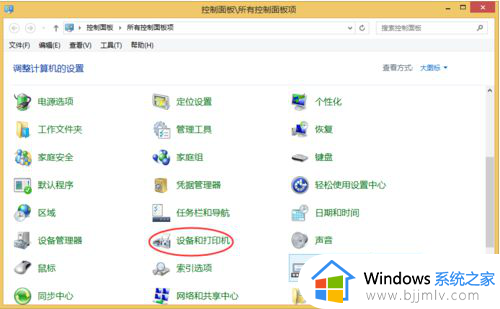
2、点击菜单栏下方的“添加打印机”;
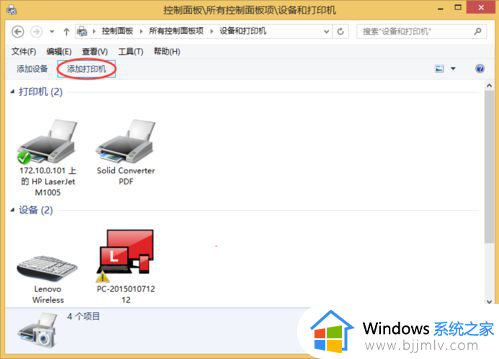
3、点击下方的“我需要的打印机不在列表中”;
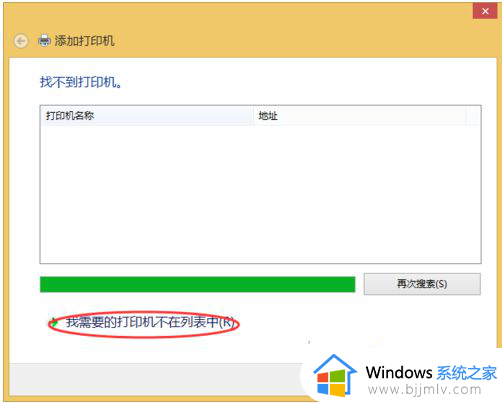
4、选择“通过手动设置添加本地打印机或网络打印机”,点击下一步;
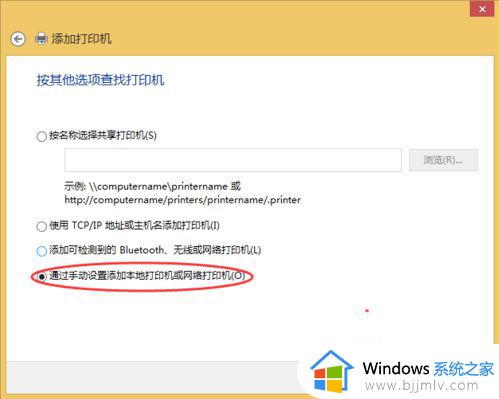
5、选择“使用现有的端口”,点击下一步;
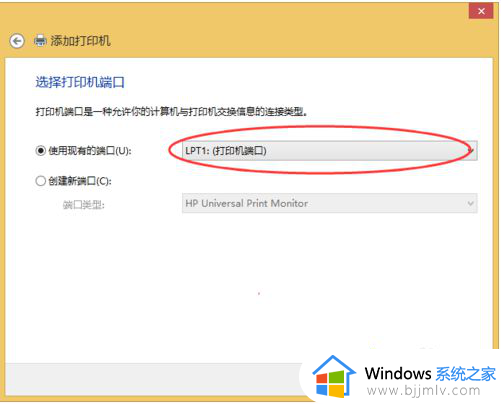
6、在打印机列表中选择需要安装的驱动,并点击下一步,然后根据提示完成设置即可。
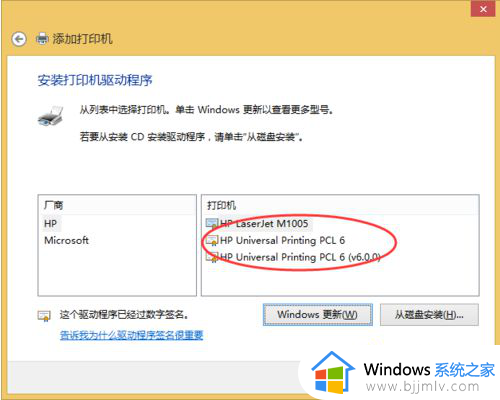
上述就是有关错误代码0x0000007e打印机win7连接不上解决方法了,有遇到这种情况的用户可以按照小编的方法来进行解决,希望本文能够对大家有所帮助。