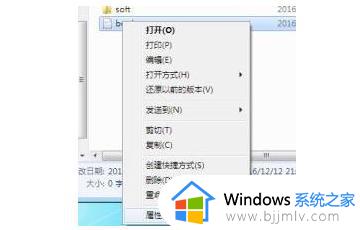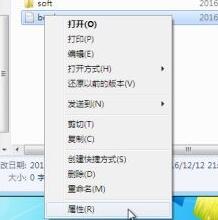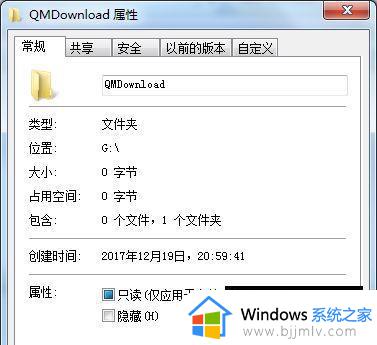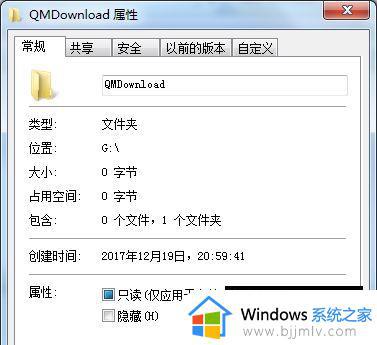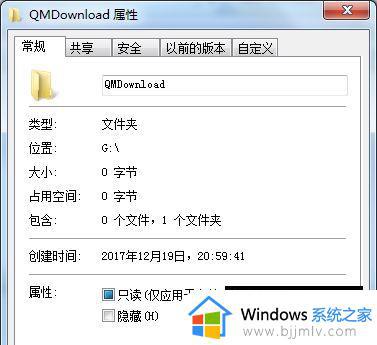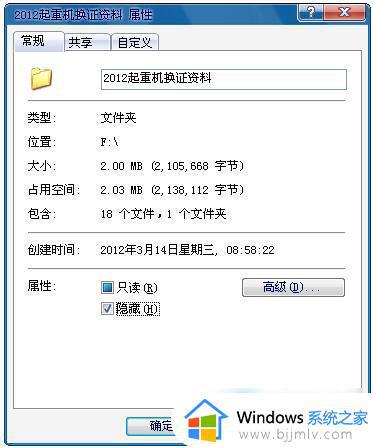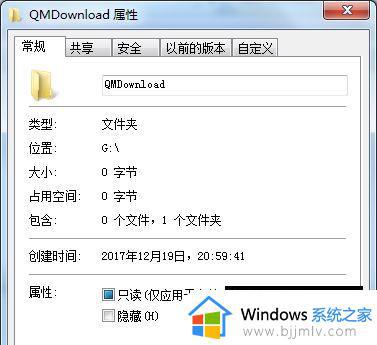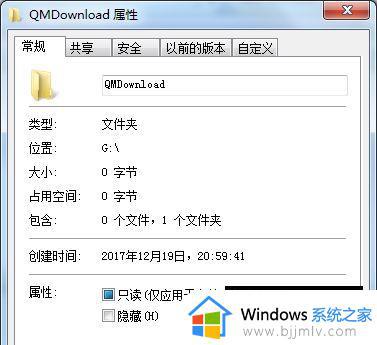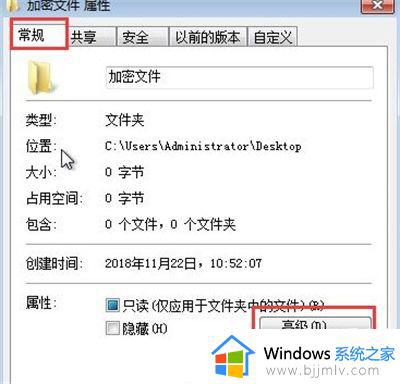win7如何设置密码文件夹 win7系统文件夹加密码怎么设置
当用户在将重要文件存储在win7系统中时,为了保护文件的安全,往往会选择给电脑设置开机密码登录,同时有些用户为了提高win7电脑中文件的安全性,也会同时给文件夹进行加密设置,可是win7系统文件夹加密码怎么设置呢?接下来小编就给大家讲解一下win7设置密码文件夹方法。
具体方法:
1、右键点击需要加密的文件夹,选择“属性”。
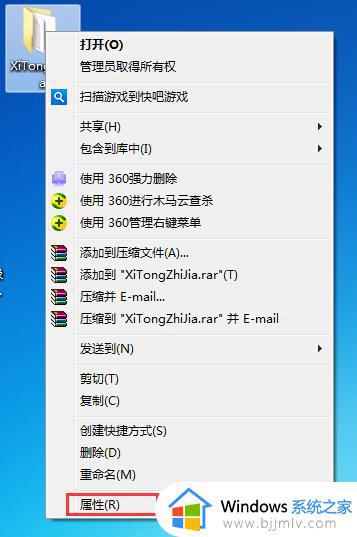
2、打开属性后,在“常规”选项卡中点击“高级”。
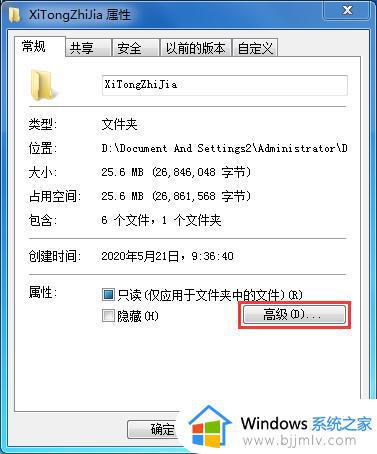
3、此时会弹出高级属性的窗口,勾选“加密内容以便保护数据”。并点击“确定”。
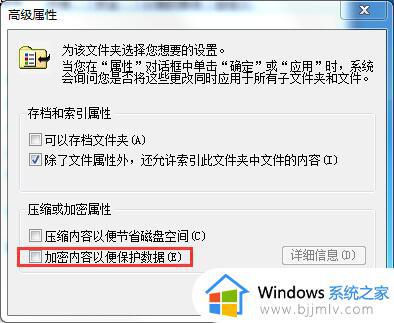
4、回到加密文件属性后点击“确定”。
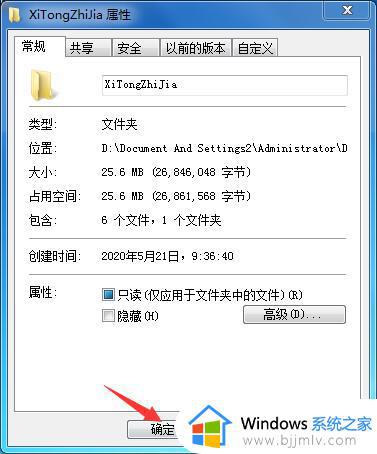
5、确认后在右下角任务栏会闪烁一个提示窗口。
6、点击打开密钥。

7、点击选择“现在备份”。
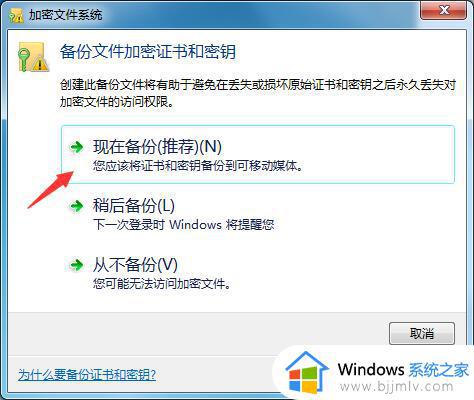
8、点击“下一步”。
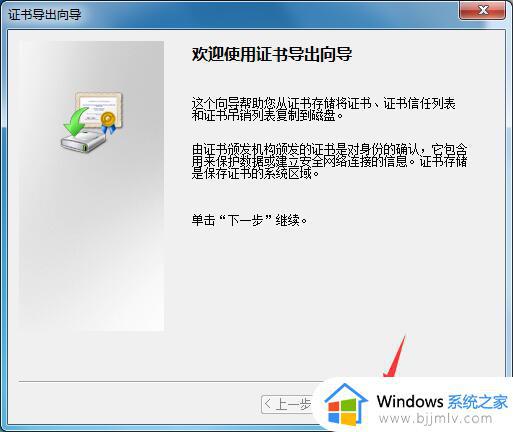
9、默认选项,点击“下一步”。
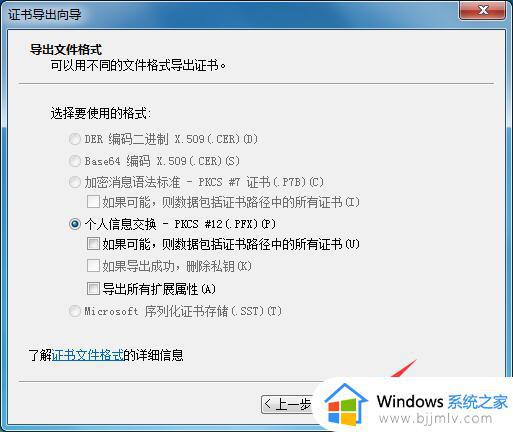
10、此时会弹出“证书导出向导”,输入并确认密码,接着点击“下一步”。
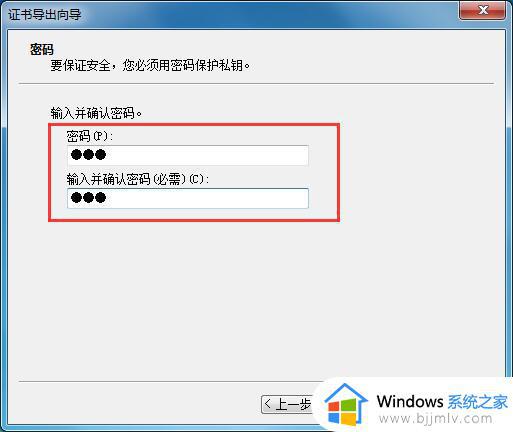
11、点击浏览,选择指定要导出文件名的所在位置,选择完毕点击“下一步”。
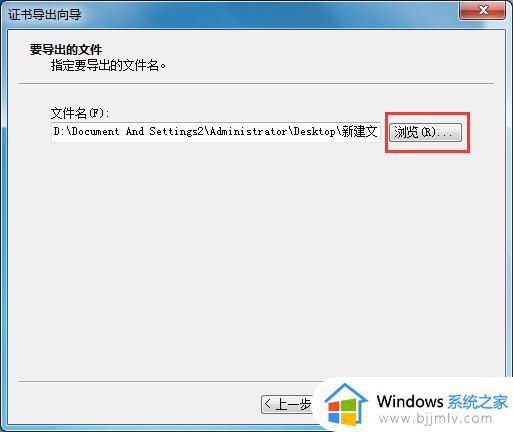
12、点击“完成”,证书导出成功,注意要保存好证书和要记得密码哦。
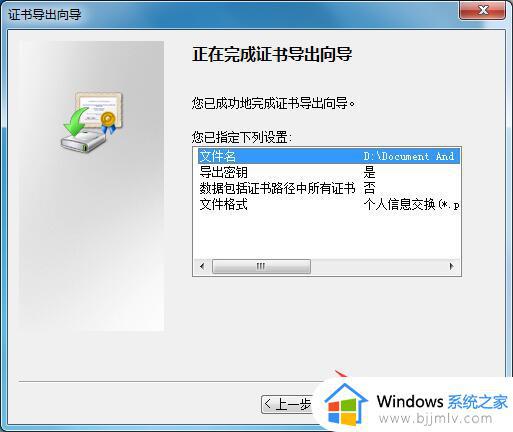
以上就是小编给大家带来的有关win7设置密码文件夹方法了,还有不懂得用户就可以根据小编的方法来操作吧,希望本文能够对大家有所帮助。