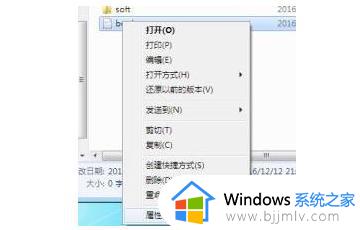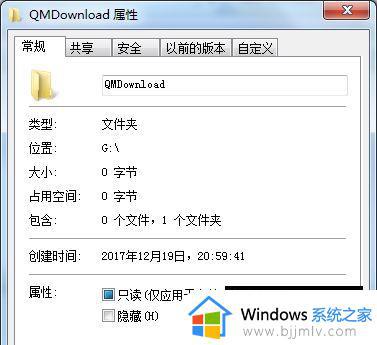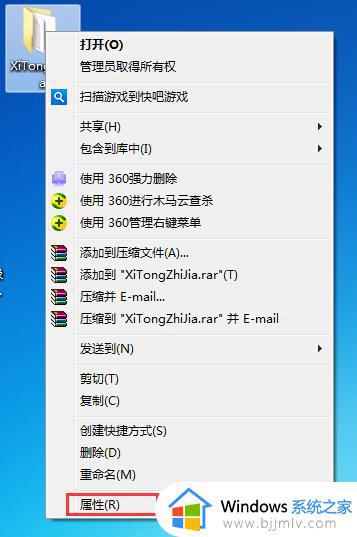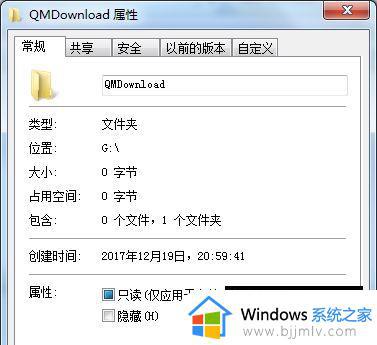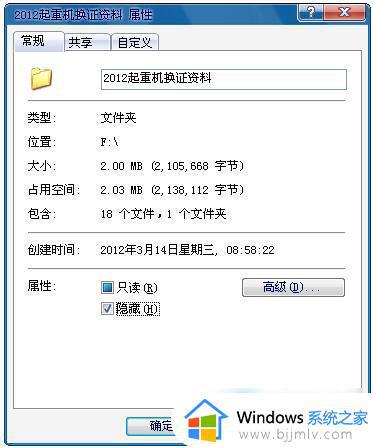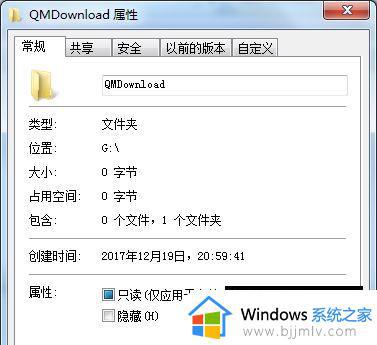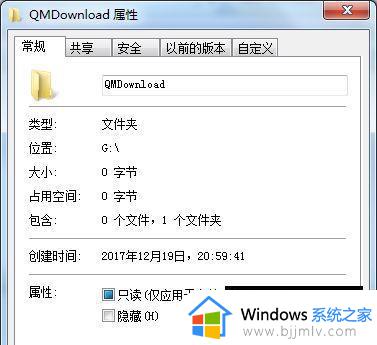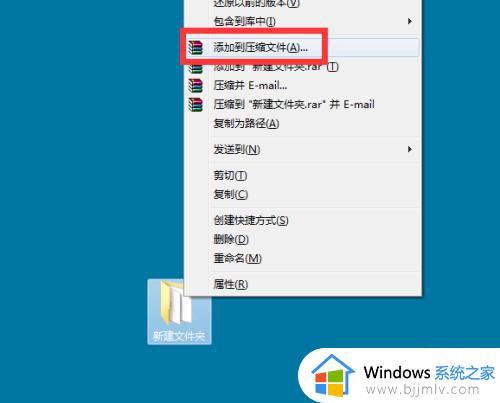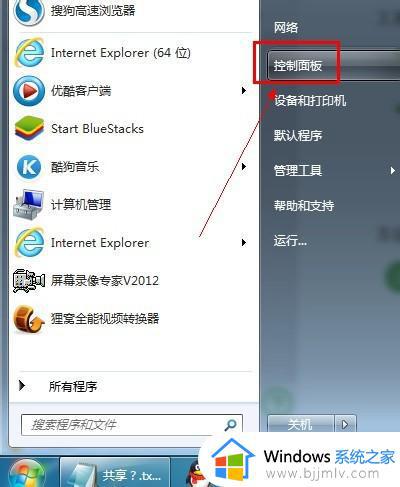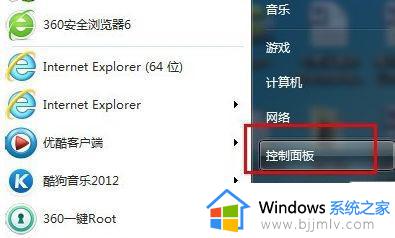win7如何给文件夹设置密码 win7系统给文件夹设置密码教程
对于一些私人的win7电脑,很多用户都会选择给系统设置开机密码来保护自己的隐私,当然有些用户保存在win7系统中的重要文件,也可以通过进行加密文件夹来提高安全性,可是win7如何给文件夹设置密码呢?今天小编就给大家分享一篇win7系统给文件夹设置密码教程。
具体方法:
1、首先找到需要加密码的文件夹,右键选择,然后点击底部的属性。
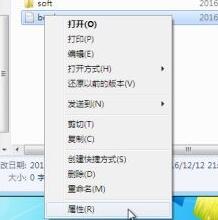
2、在属性的常规选项卡中选择高级。
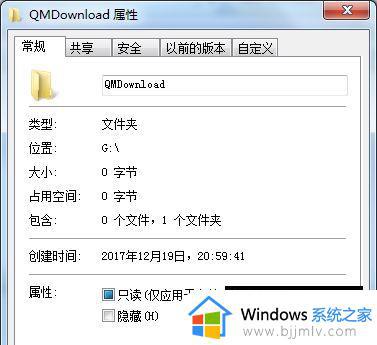
3、然后弹出高级属性窗口,勾选加密内容保护数据。
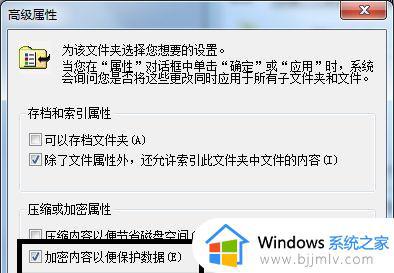
4、根据需要选择应用范围。上面是文件夹,不包括文件和文件夹,下面是文件夹和内容的全部加密。

5、点击确定后,会弹出是否备份的对话框。小编建议选择现在备份。
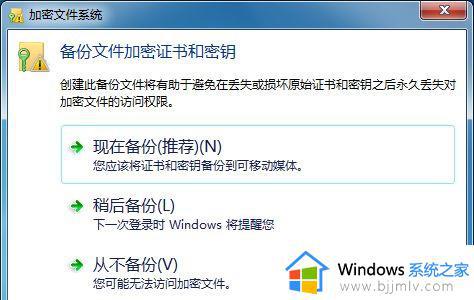
6、进入证书导出的欢迎界面,点击下一步,然后默认选择格式,然后点击下一步。
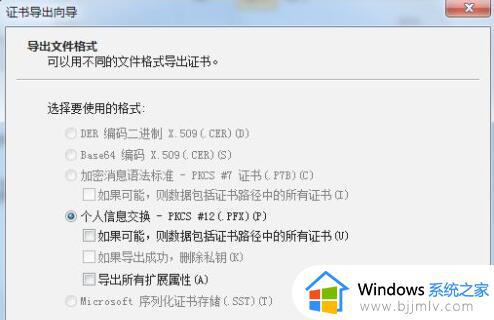
7、完成后设置密码,连续两次输入相同的密码,确保正确。
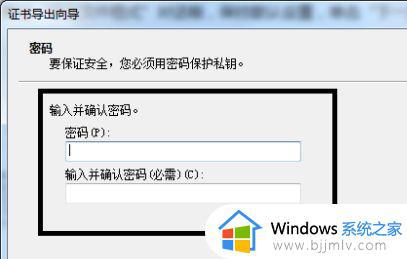
8、设置密码,进入图表位置,点击浏览导入之前选择的文件夹。
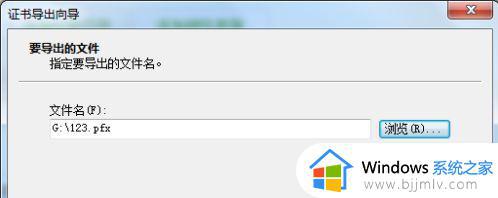
9、最后确认文件夹信息,点击再次点击确定即可。
以上就是小编告诉大家的win7系统给文件夹设置密码教程了,还有不懂得用户就可以根据小编的方法来操作吧,希望能够帮助到大家。