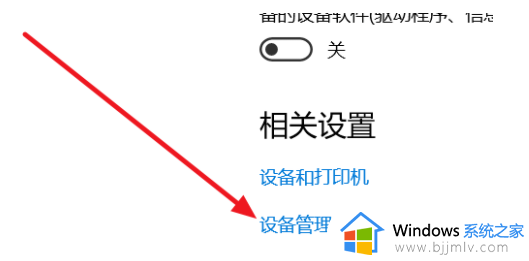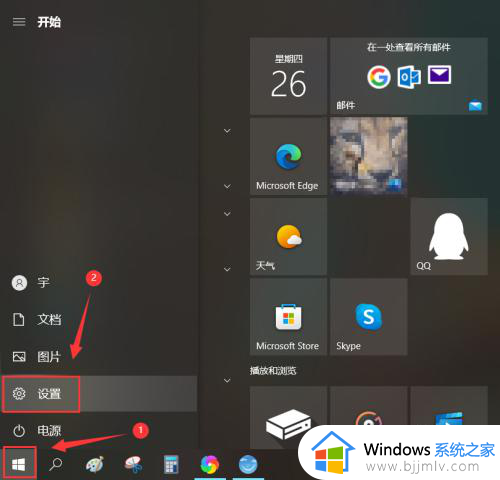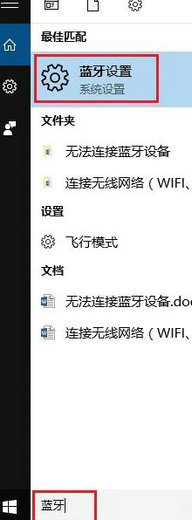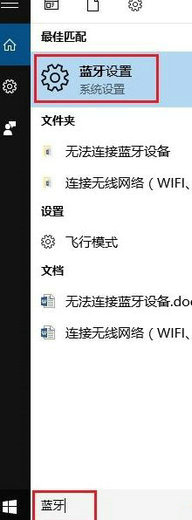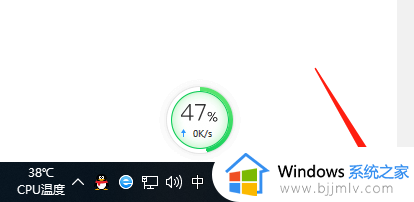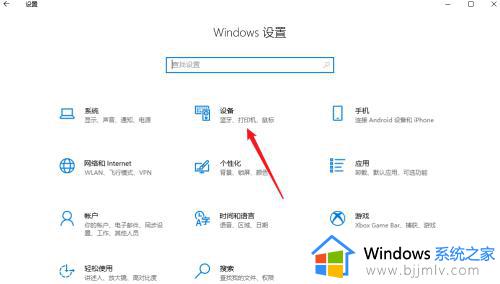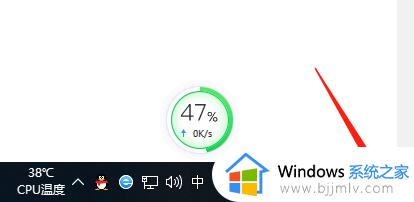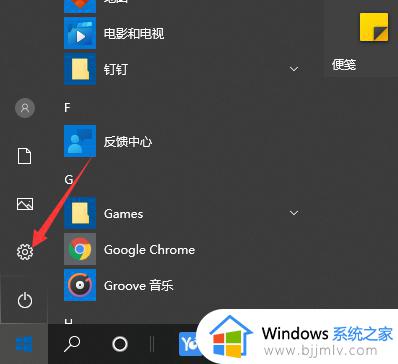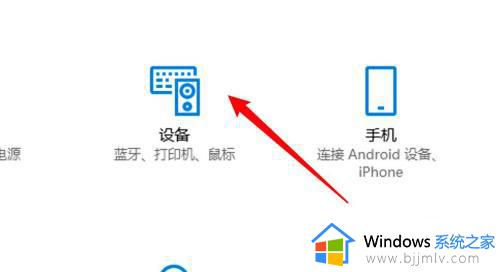win10找不到蓝牙耳机怎么办 win10查找不到蓝牙耳机处理方法
更新时间:2024-01-02 14:42:01作者:runxin
一款合适的蓝牙耳机不仅能提供出色的音质,还能显着提高您运动时的舒适度,而且现阶段各大品牌的蓝牙耳机都能够实现win10电脑的连接,可是有时也会遇到电脑连接蓝牙耳机时总是找不到的情况,对此win10找不到蓝牙耳机怎么办呢?在文本中小编就来教大家win10查找不到蓝牙耳机处理方法。
具体方法如下:
1、首先右键点击此电脑,点击管理。
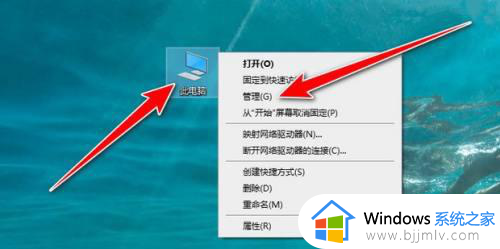
2、然后点击设备管理器。
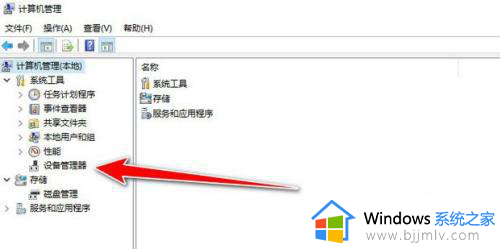
3、点击蓝牙找到蓝牙设备。

4、右键点击蓝牙设备,点击更新驱动程序。
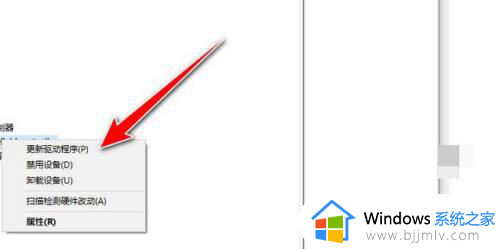
5、更新完成后,点击开始中的设置。
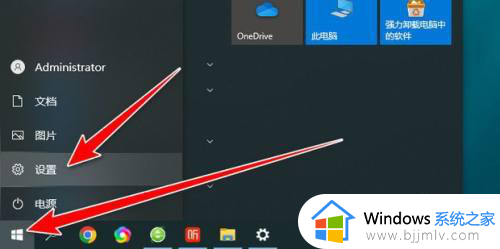
6、然后点击设备。
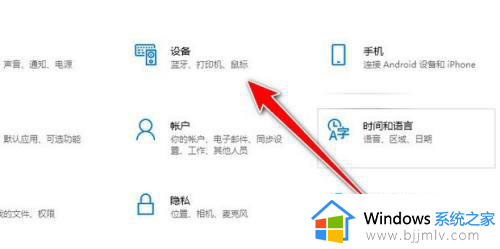
7、点击添加蓝牙或其他设备。
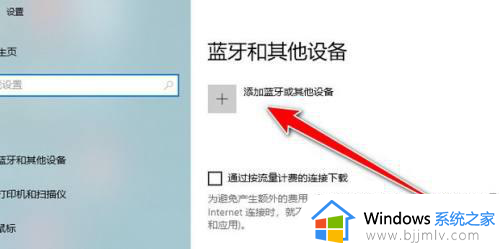
8、最后点击蓝牙搜索设备即可。
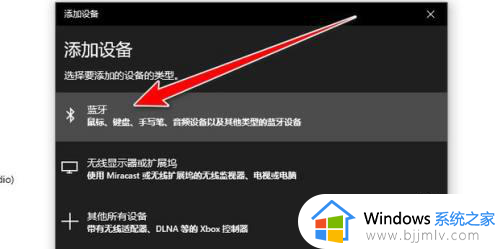
综上所述就是小编带来的win10查找不到蓝牙耳机处理方法了,碰到同样情况的朋友们赶紧参照小编的方法来处理吧,希望本文能够对大家有所帮助。