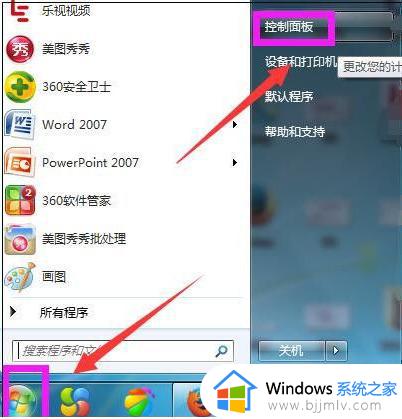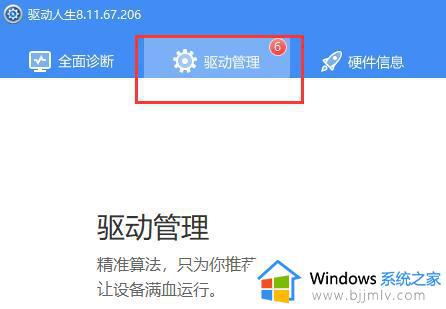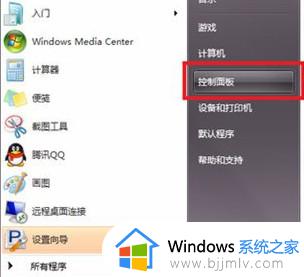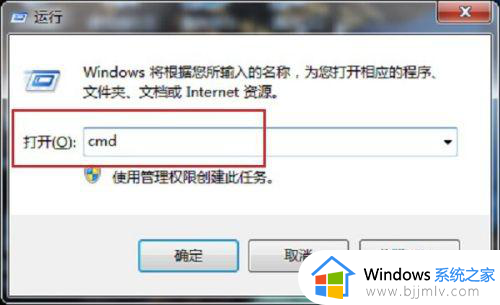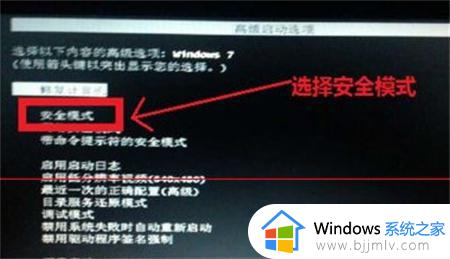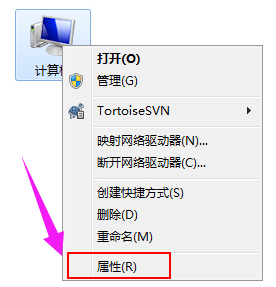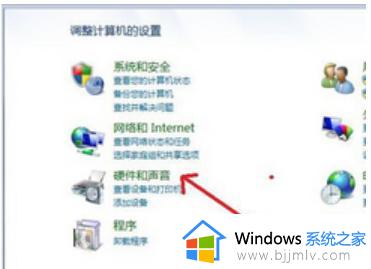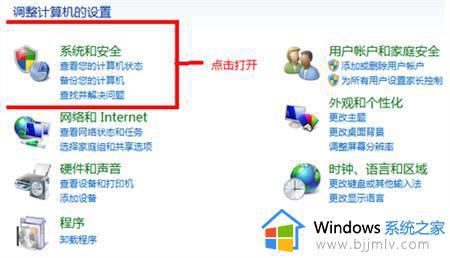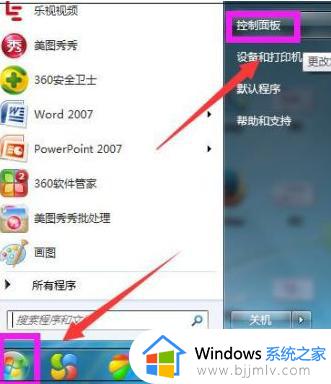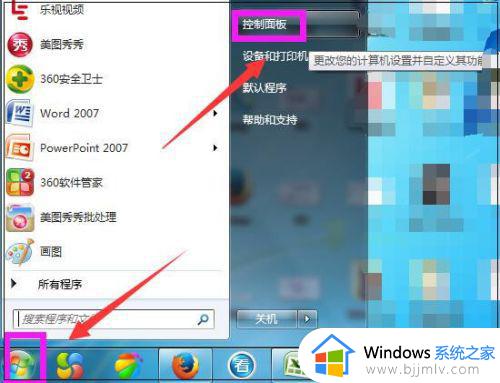windows7系统怎么更新最新版本 windows7如何更新系统最新版本
虽然微软已经停止了对windows7系统的更新支持,不过依旧有用户会给电脑安装这款兼容性强大的操作系统,不过有些用户也会遇到安装的windows7系统不是最新版的,因此需要进行升级,那么windows7系统怎么更新最新版本呢?今天小编就给大家带来windows7如何更新系统最新版本,以供大家参考。
具体方法如下:
1、打开电脑,点击电脑左下角的开始菜单,在弹出的菜单选项中选择“控制面板”。
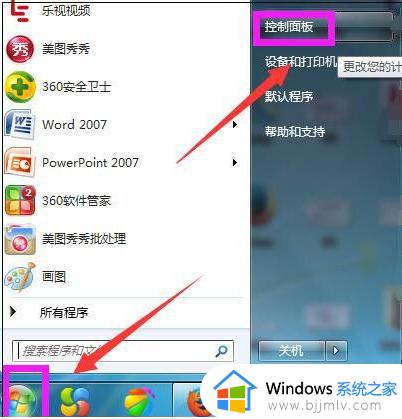
2、打开控制面板,如图点击“系统和安全”。
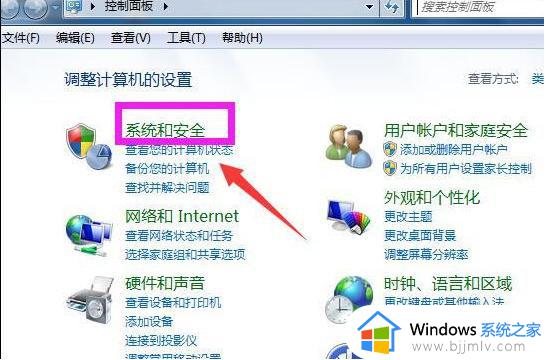
3、进入系统和安全界面,点击”检查更新“。
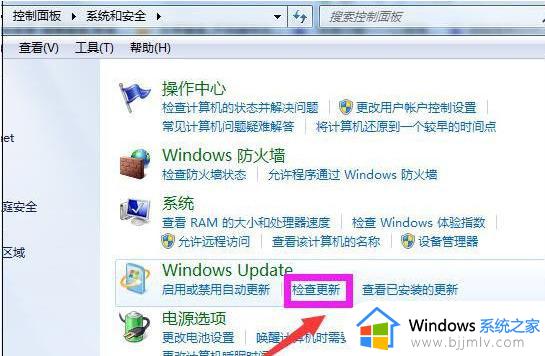
4、打开新页面,点击页面左侧的”更改设置“。
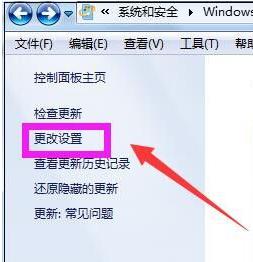
5、进入更改设置页面,选择一个选项,小编选择了第三种,如下图,然后点击”确定“。
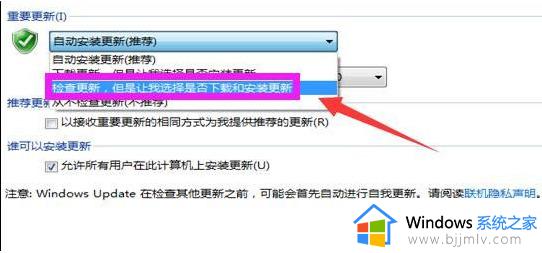
6、然后自动进入检查更新的页面,如图显示检查更新的进度条。
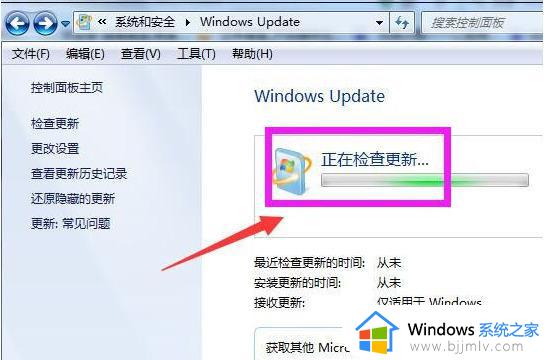
7、然后显示要检查更新,必须首先安装Windows Update的更新,点击”现在安装“。
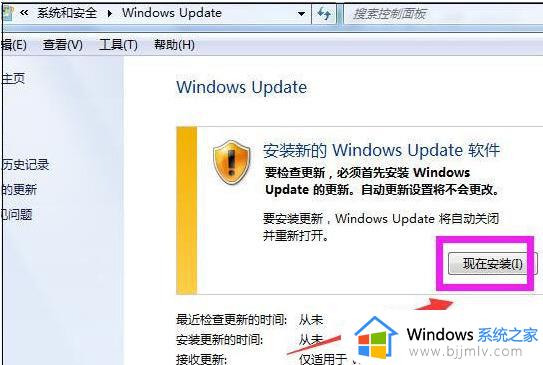
8、然后系统正在下载Windows Update并安装更新,显示进度条。
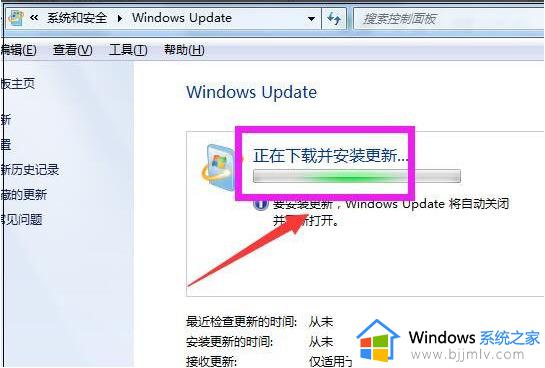
9、然后显示下载和安装计算机的更新页面,点击重要更新的内容。
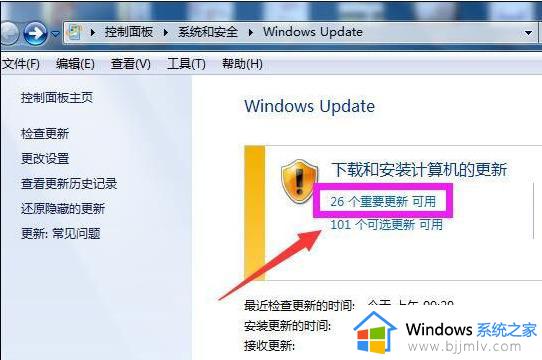
10、然后勾选希望安装选择的更新,把不需要更新的前面的对勾去掉,点击“确定”。
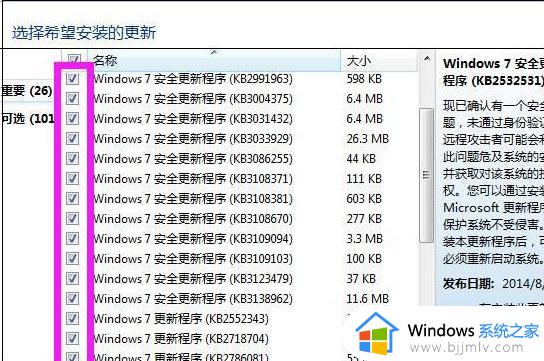
11、然后返回到Windows Update页面,点击“安装更新”。
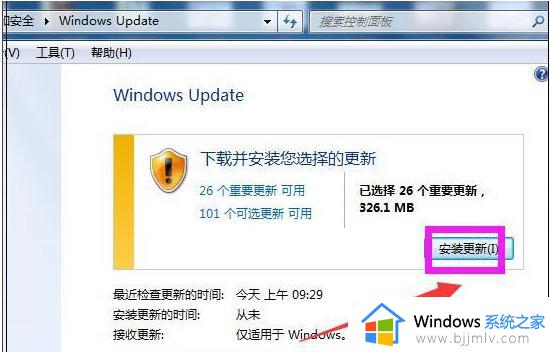
12、之后等系统安装完成后,重启即可。
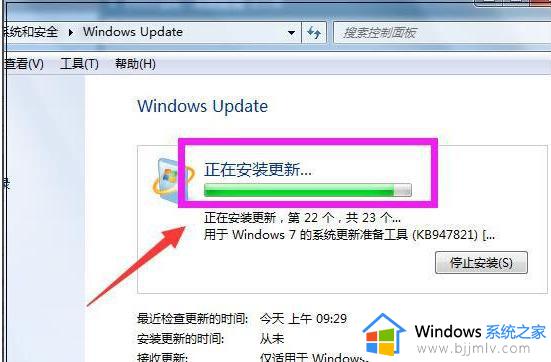
综上所述就是小编教大家的windows7如何更新系统最新版本所有步骤了,有遇到过相同问题的用户就可以根据小编的步骤进行操作了,希望能够对大家有所帮助。