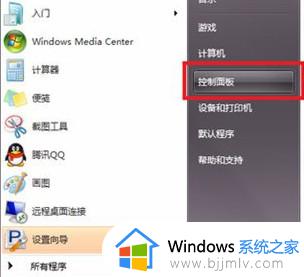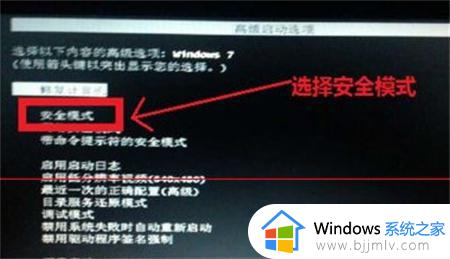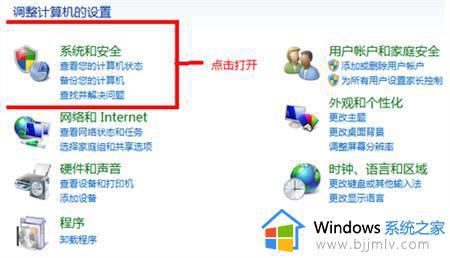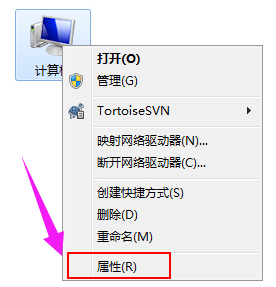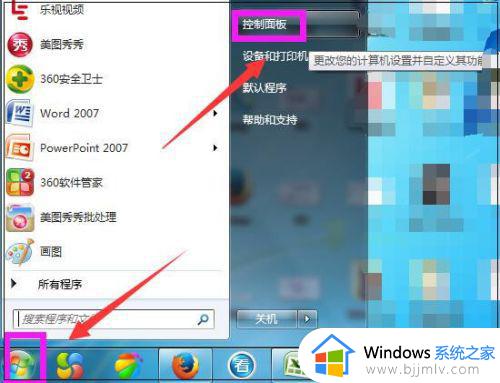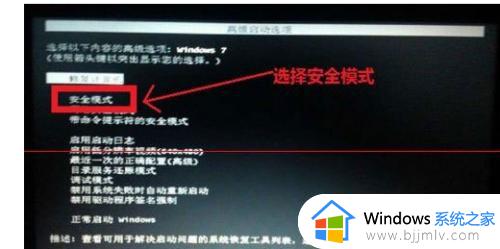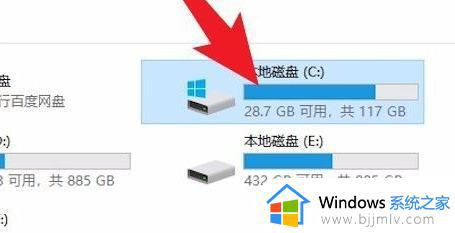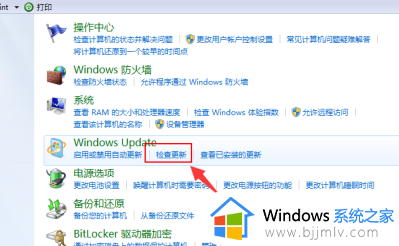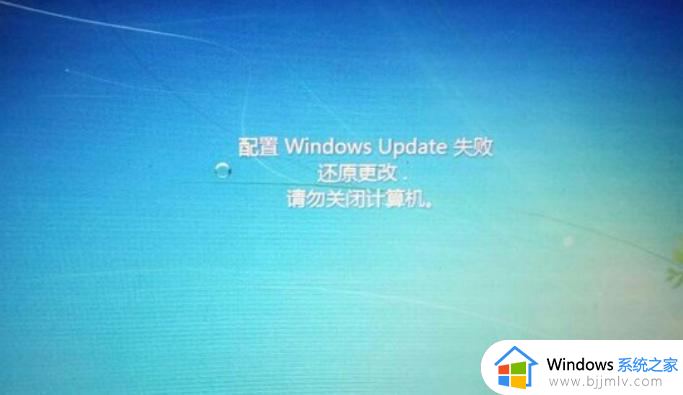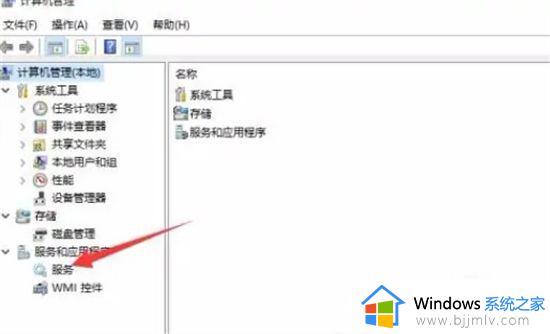win7系统如何更新 win7系统更新步骤
在我们日常使用win7操作系统的时候,我们小伙伴都想要对自己的win7系统进行更新,但是对于怎么更新,我们很多小伙伴都不会操作,因此就想要求教一下小编win7系统如何更新,那么今天小编就给大家介绍一下win7系统更新步骤,有需要的小伙伴就快点跟着小编一起来看看吧,希望对你有帮助。
具体方法:
1、打开电脑,点击电脑左下角的开始菜单,在弹出的菜单选项中选择“控制面板”。
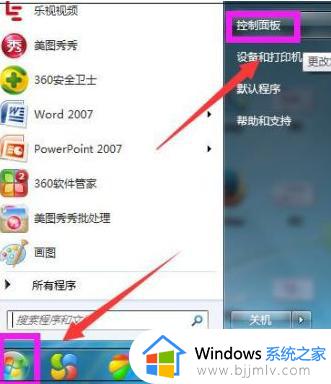
2、打开控制面板,点击“系统和安全”。
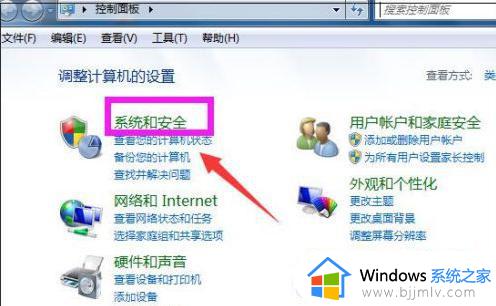
3、进入系统和安全界面,点击”检查更新“。
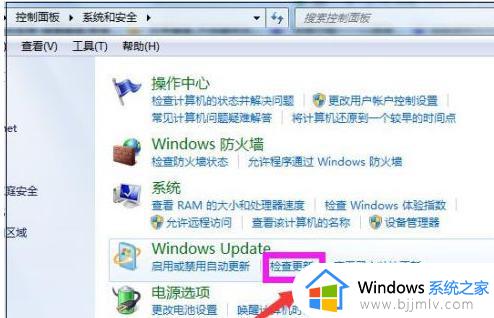
4、打开新页面,点击页面左侧的”更改设置“。
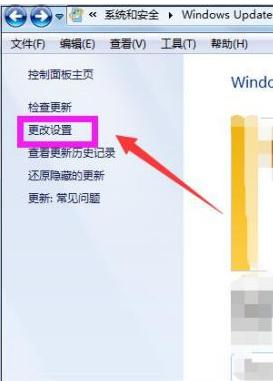
5、进入更改设置页面,选择一个选项,小编选择了第三种,然后点击”确定“。
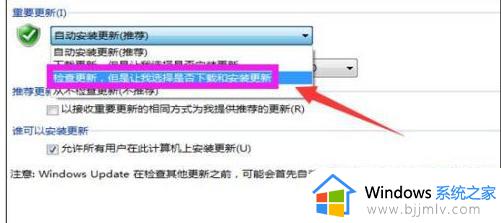
6、接着自动进入检查更新的页面,会显示检查更新的进度条。
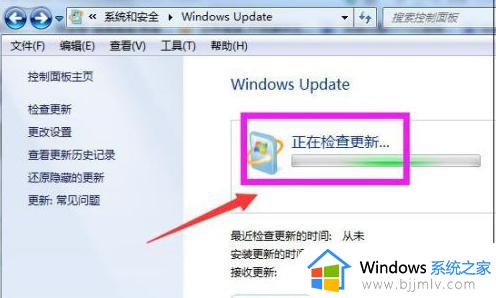
7、会显示要检查更新,必须首先安装Windows Update的更新,点击”现在安装“。
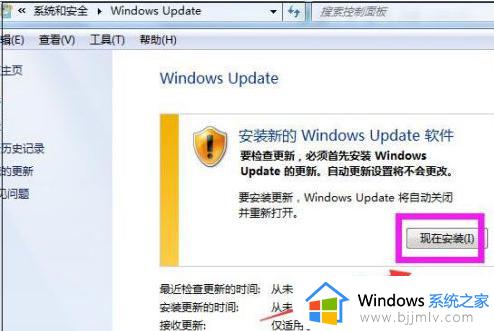
8、系统正在下载Windows Update并安装更新,显示进度条。
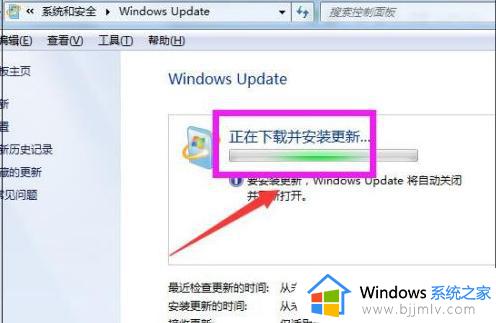
9、而后显示下载和安装计算机的更新页面,点击“26个重要更新可用”。
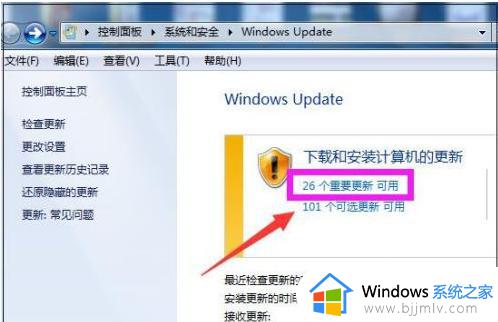
10、勾选希望安装选择的更新,把不需要更新的前面的对勾去掉,点击“确定”。
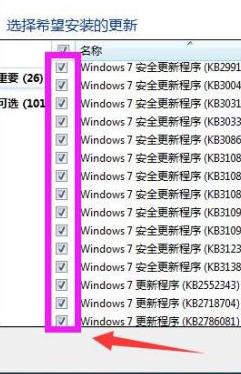
11、返回到Windows Update页面,点击“安装更新”。
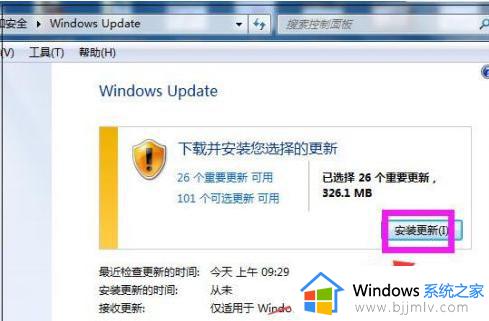
12、最后系统即在安装更新了,显示安装更新的进度条。可以点击最小化,让后台安装更新,自己可以去做别的事情,等安装更新完成,重启下电脑即可。
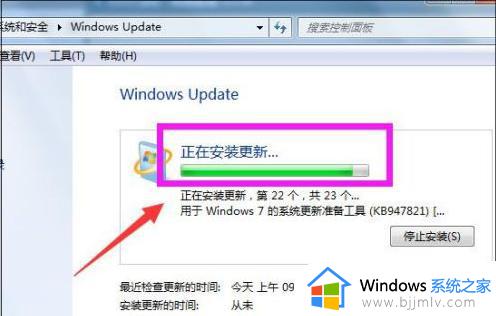
以上全部内容就是小编带给大家的win7系统更新步骤详细内容分享啦,小伙伴们如果你们也需要的话就快点跟着小编一起来操作吧,希望本文可以帮助到你。