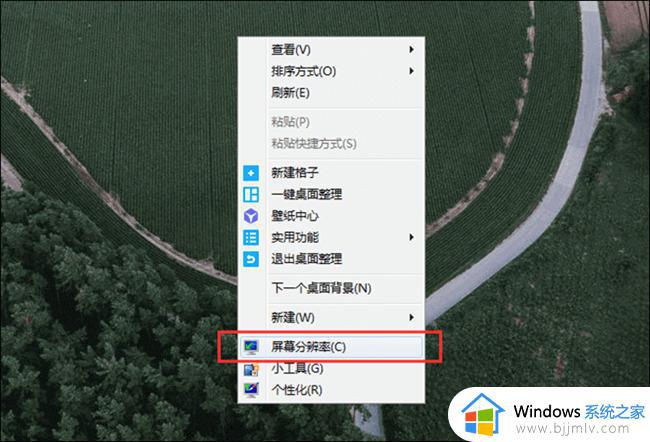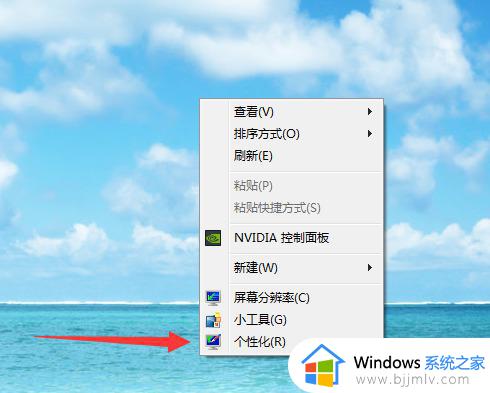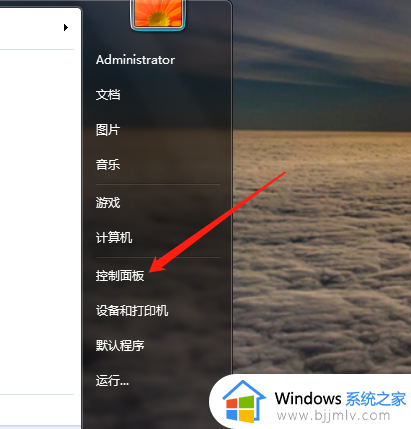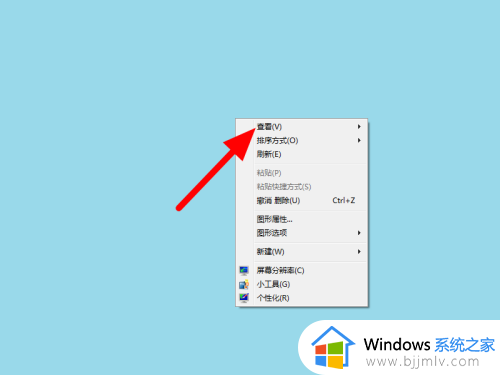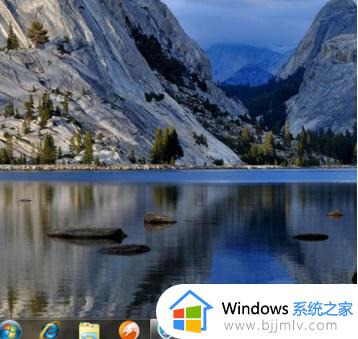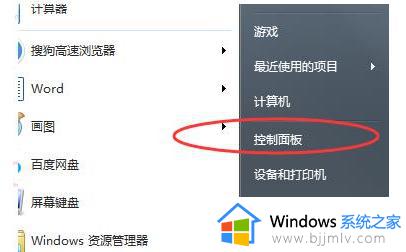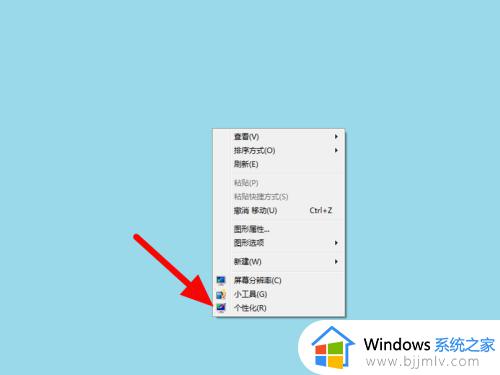win7电脑桌面横过来了怎么调回去 win7桌面横着了怎么调回来
更新时间:2023-04-13 14:40:55作者:qiaoyun
在操作电脑时,经常会遇到形形色色的问题,例如近日有win7系统小伙伴就遇到了这样一个问题,就是电脑桌面横过来了,由原来的桌面旋转了90度,导致用起来很不方便,那么win7电脑桌面横过来了怎么调回去呢?不用担心,下文给大家介绍一下win7桌面横着了的详细调回来方法。
方法如下:
1、在横屏显示的桌面空白处右键单击鼠标;

2、这时可以在电脑桌面上看到菜单列表;
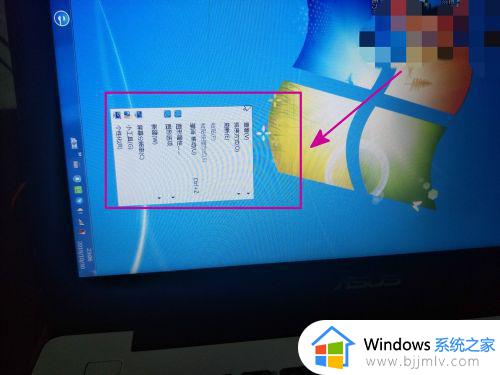
3、这时我们选择菜单列表选项中的图形选项;
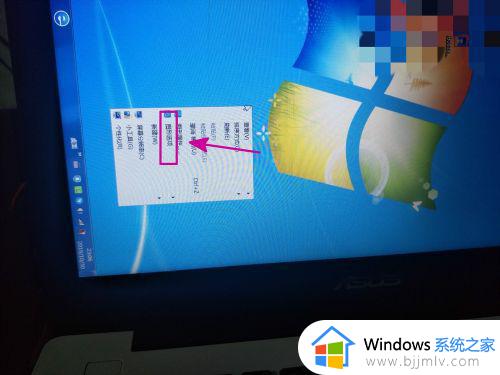
4、接着就可以看到在图形选项旁边出现二级菜单;
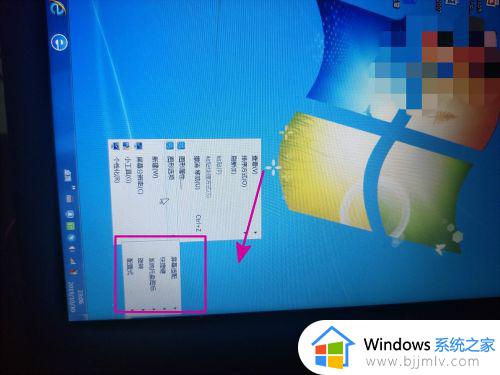
5、此时选择二级菜单选项中的旋转选项;
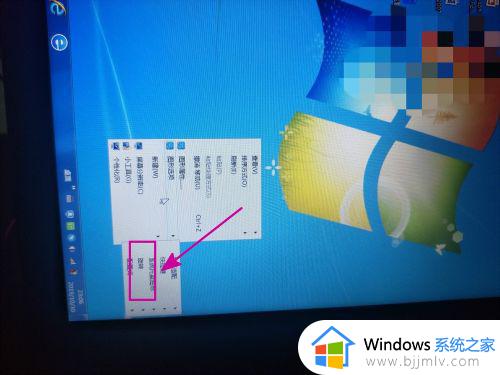
6、这时马上就可看到三级菜单选项列表生成,我们点击旋转角度为0的选项;
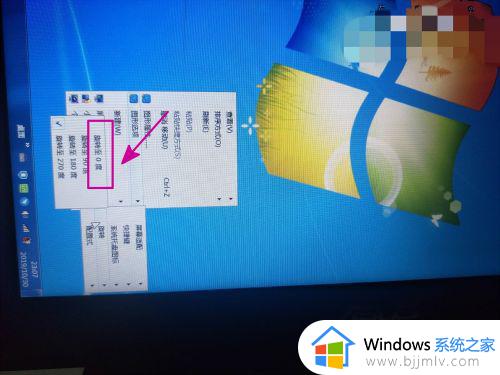
7、马上我们的电脑桌面就恢复正常了。

上述给大家讲解的就是win7桌面横着了怎么调回来的详细方法,大家可以学习上面的方法步骤来进行解决,相信可以帮助到大家。