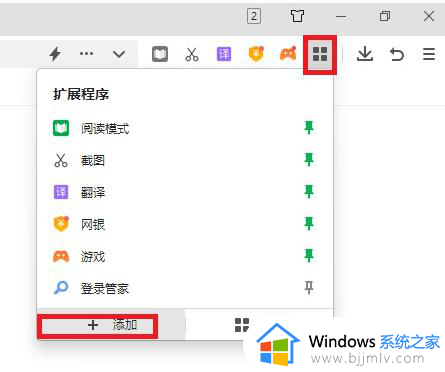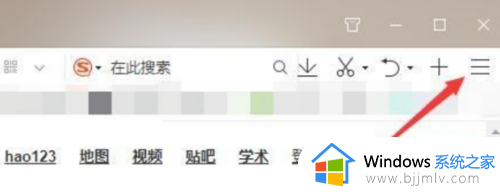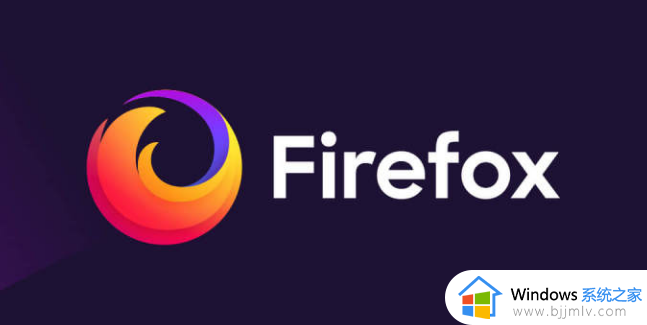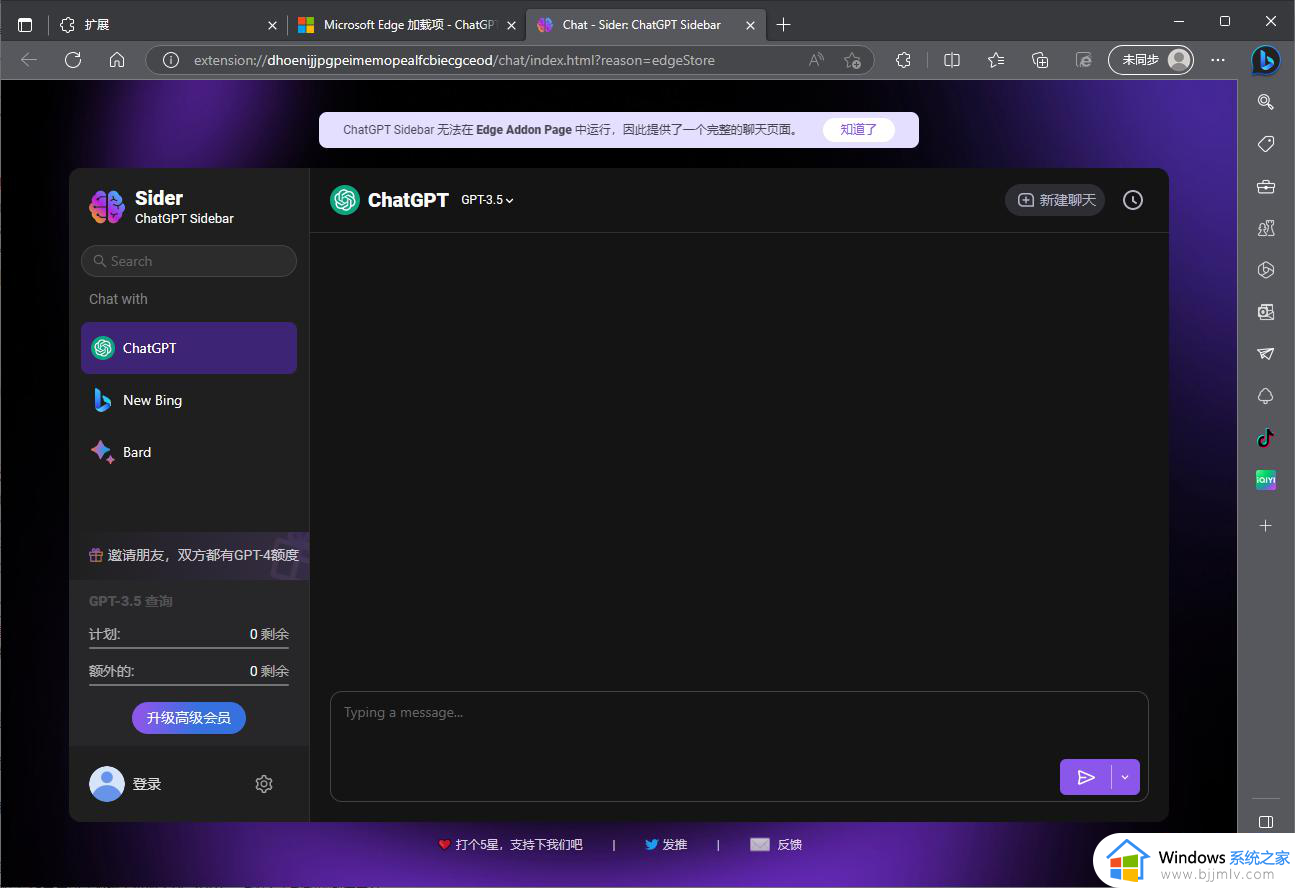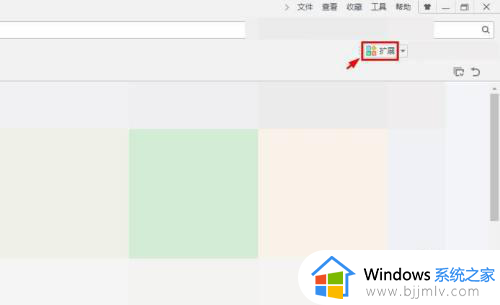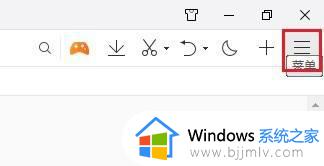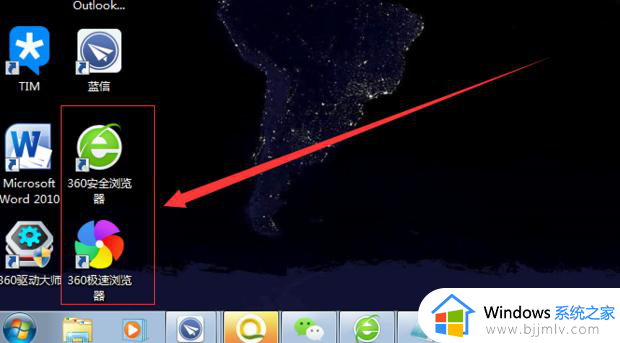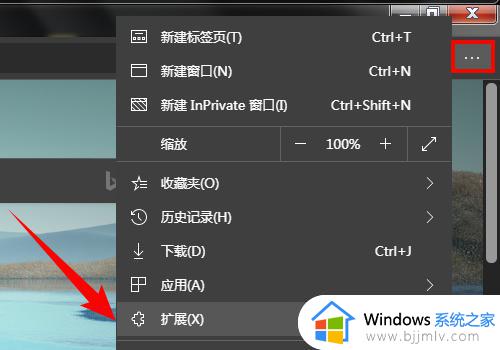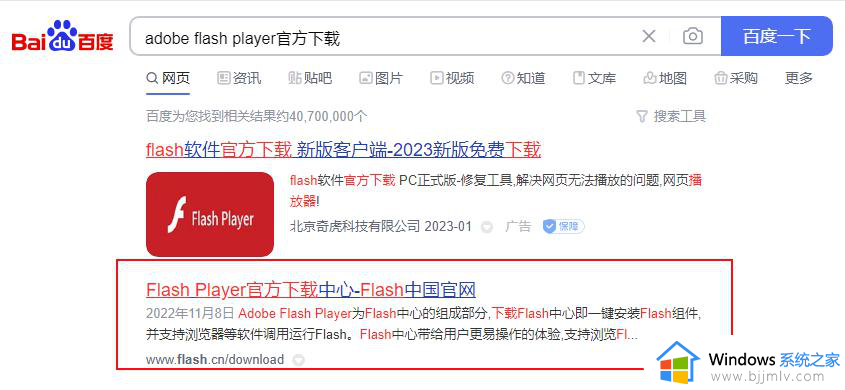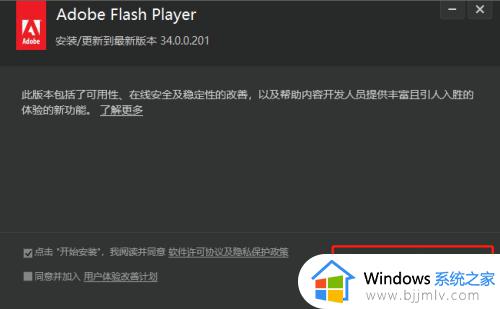360浏览器怎么安装插件 360浏览器安装插件在哪里
虽然电脑安装的微软系统中自带有浏览器工具,但是许多用户依旧喜欢在电脑上安装自己习惯使用的360浏览器搜索工具,可是当用户想要给360浏览器安装一些日常所需的插件时却不懂得安装,对此360浏览器安装插件在哪里呢?这里小编就来告诉大家360浏览器安装插件详细教程。
具体方法:
1.首先启动浏览器软件,在浏览器上方标题栏右击鼠标,查看弹出菜单中“插件栏”一项是否开启,同样如果不知道插件栏在哪,也可以通过关闭插件栏,再打开查看其位置。
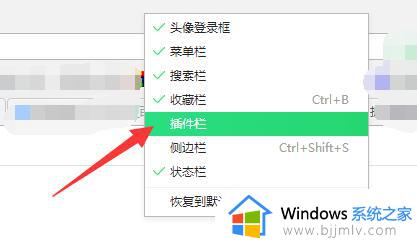
2.在打开“插件栏”显示之后,点击“扩展”按钮,此时进入扩展管理界面,可以看到所有已安装插件,可以对其进行停用或卸载处理,点击下图2箭头所指“添加更多”按钮,进入插件市场。
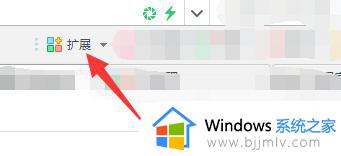
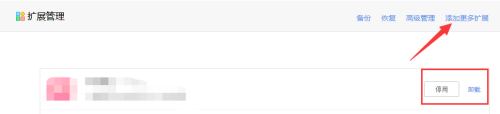
3.此时会进入应用市场,可以在这找到很多已开发好的插件,可以根据需要进行安装使用,接下来介绍如何安装自定义插件。
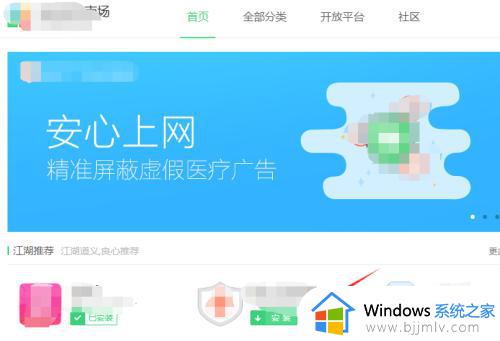
4.安装自定义插件,需要将所有程序放在一个目录下,下图所示为插件程序文件,需要将其放在同一个上级文件目录下。
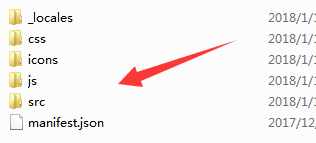
5.此时同样通过扩展按钮,找到下图箭头所指“高级管理”按钮,即可进入高级扩展程序管理界面,可以开启相应高级模式,安装自定义插件。
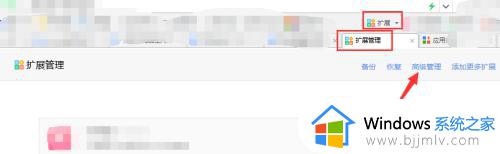
6.进入高级扩展管理界面后,勾选“开发者模式”选项,下方会多出多个按钮选项,其中可以将已安装的插件进行打包,安装到其他浏览器,也可以选择自己拥有的插件文件,进行安装。
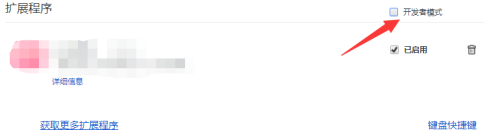

7.点击新出现的“加载已解压”按钮,即可弹出文件选择对话框,找到步骤4介绍的上级文件夹所在位置后,点击“确定”即可,稍等数秒钟,插件即可安装成功。
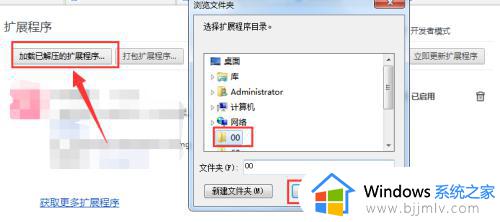
8.安装成功后,该界面即可看到成功安装的插件,同样此界面也可进行插件管理,可以进行停用及删除等操作。
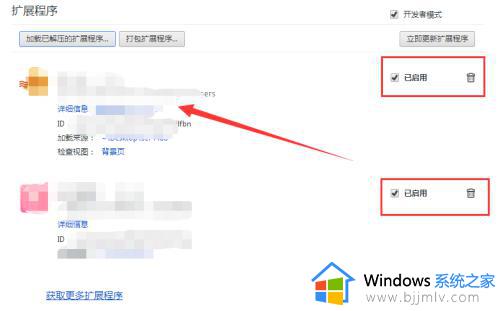
9.最后介绍插件的使用,在插件栏扩展按钮后方,即可以看到所有正在使用的插件,点击其快捷方式,即可打开对应插件并使用。
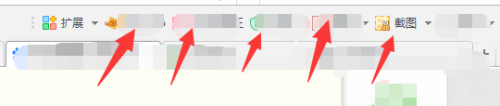
以上就是小编告诉大家的360浏览器安装插件详细教程了,有需要的用户就可以根据小编的步骤进行操作了,希望能够对大家有所帮助。