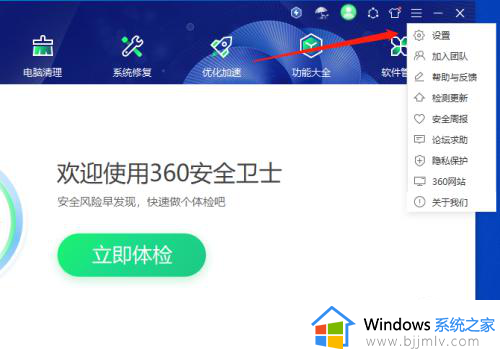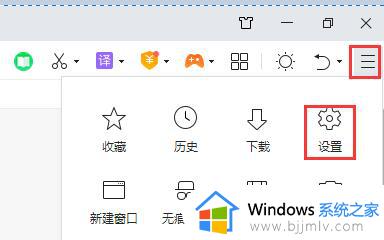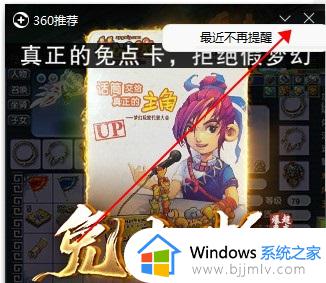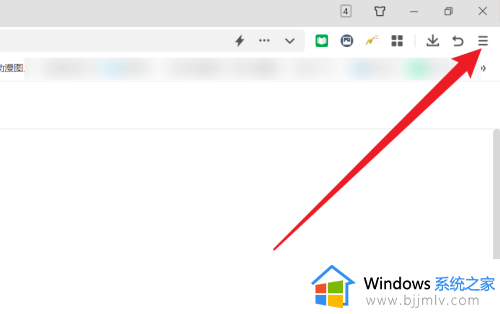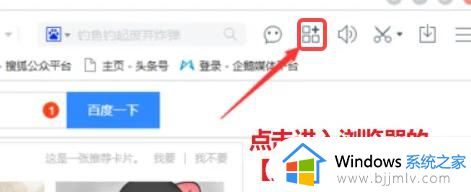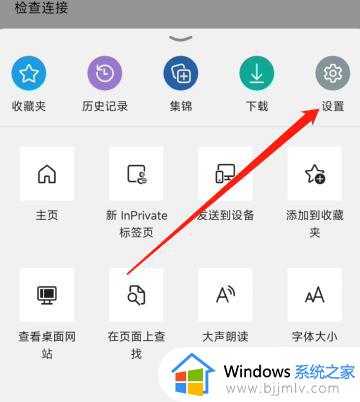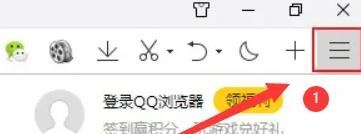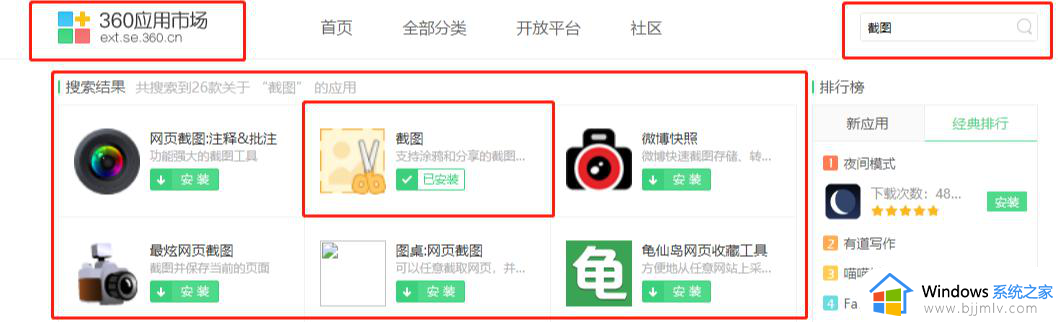360浏览器广告拦截在哪里设置?360安全浏览器广告拦截怎么设置
更新时间:2024-04-09 09:39:31作者:runxin
由于360浏览器中自带的插件众多,因此难免会导致用户安装了一些无用插件影响体验的情况,其中有些用户就遇到了在使用360浏览器搜索网站时总是会弹出广告窗口的情况,因此就需要进行广告拦截设置,那么360浏览器广告拦截在哪里设置?今天小编就来教大家360安全浏览器广告拦截怎么设置所有内容。
具体方法如下:
1、点击打来自开浏览器。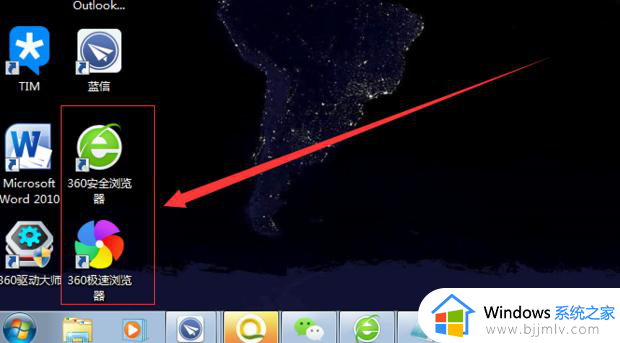
2、进入到360浏览器的主界面,如图所示。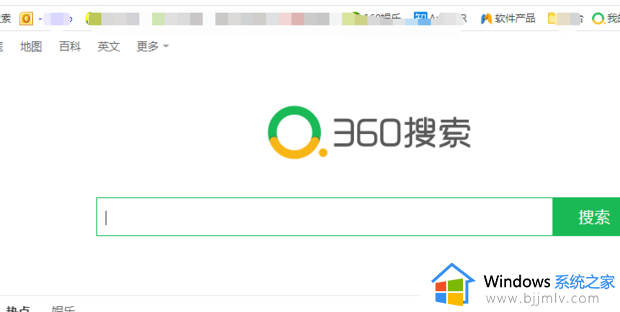
3、点击浏览器右上角三条横线的图标,如图所示。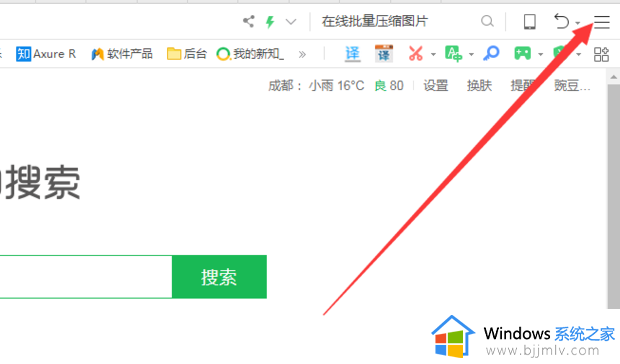
4、之后360新知在弹出的选项卡中,点击“设置”选项。如图所示。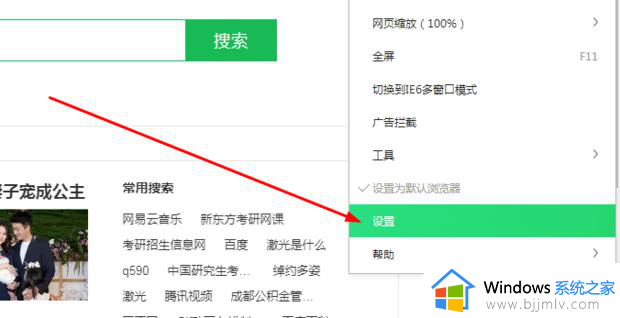
5、之后我们在弹出的界度酒几称面,点击左侧功能选项的“第三方广告拦截扩展”,如图所示。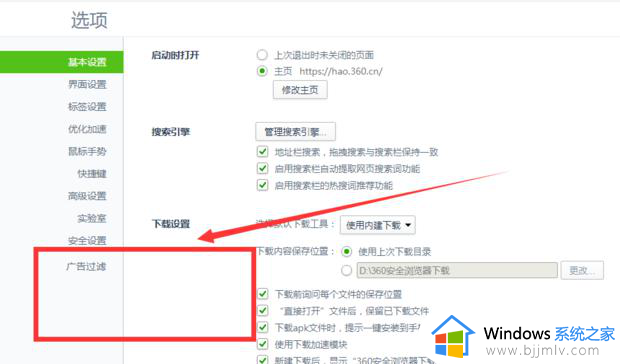
6、在右侧下载安装需要的拦截功能,即可自动开启拦截功能。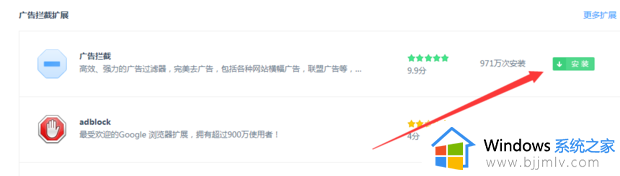
7、不管是第一次使用,还是经常使用,都可以在这里开启,如图所示。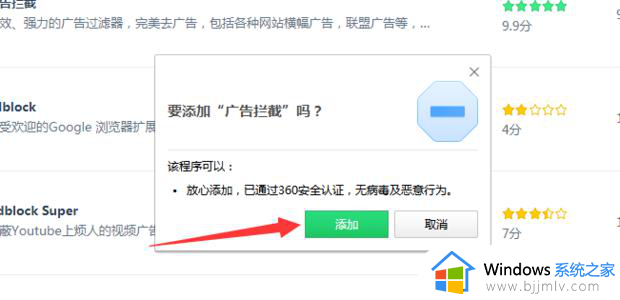
8、广告拦截插件安装成功。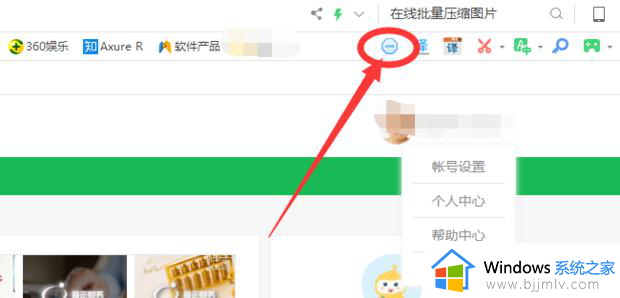
上述就是小编带来的360安全浏览器广告拦截怎么设置所有内容了,有遇到过相同问题的用户就可以根据小编的步骤进行操作了,希望能够对大家有所帮助。