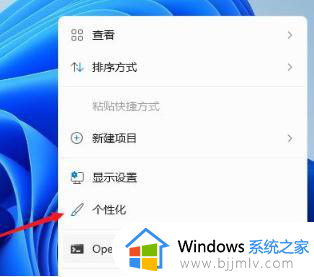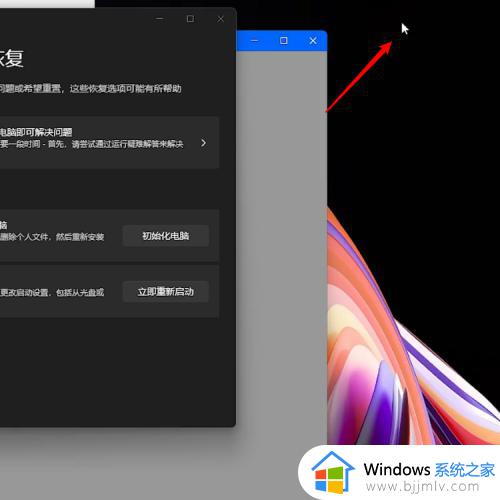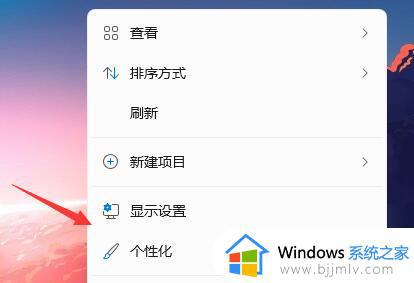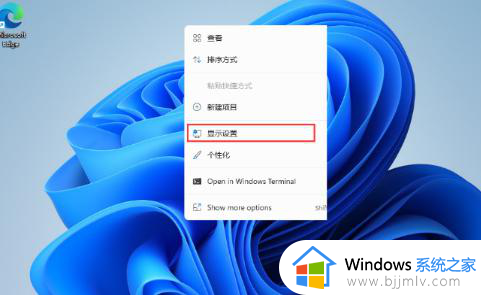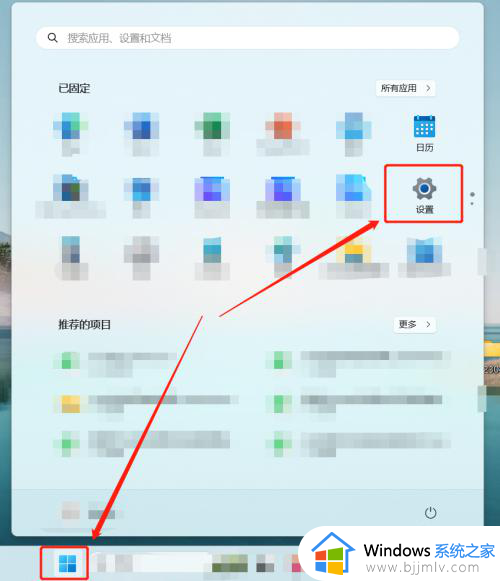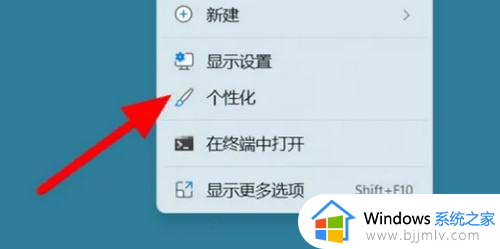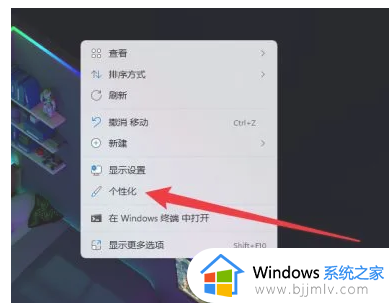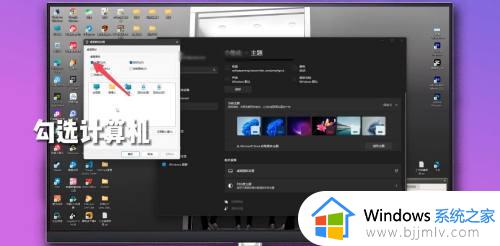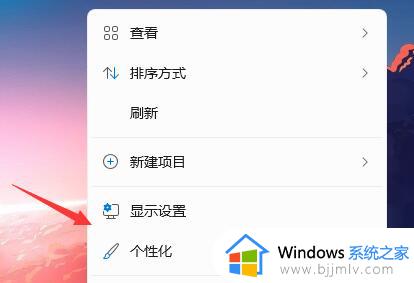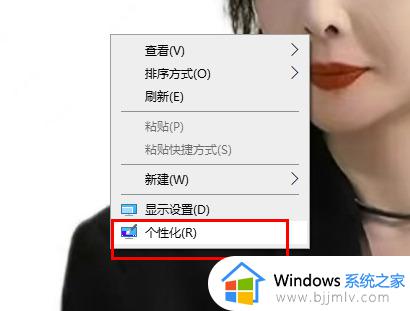windows11怎么显示我的电脑图标 windows11电脑桌面上如何调出我的电脑
更新时间:2023-09-15 14:39:12作者:skai
我们经常使用windows11操作系统的小伙伴应该都知道,我们的电脑桌面上通常都会放着一些常用的图标,比如我的电脑、回收站等等,但是最近有小伙伴在使用windows11电脑的时候发现桌面上的我的电脑图标消失不见了,这让小伙伴十分的苦恼,那么下面就让小编来带着大家一起来看看windows11电脑桌面上如何调出我的电脑。
具体方法:
首先,右键任务栏Win按钮弹出菜单,点击系统,打开系统设置界面。
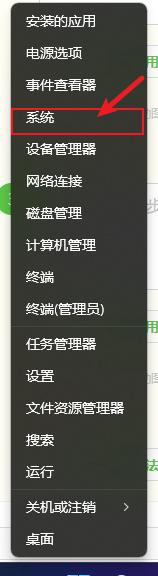
在这里点击个性化,从中选择主题选项。
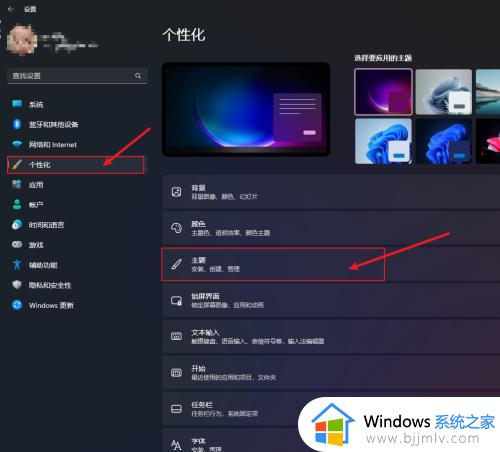
打开主题页面之后,选择下面的桌面图标设置,弹出图标设置界面。
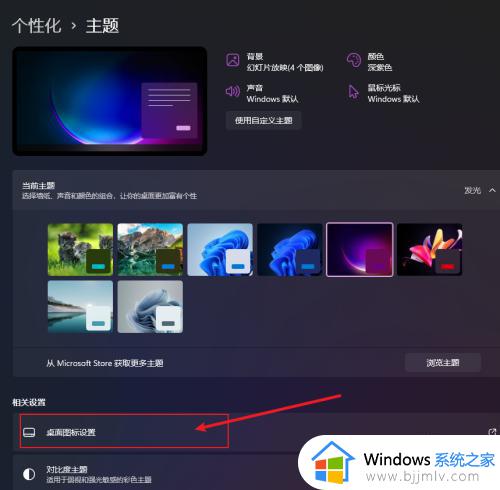
在图标设置界面中选中“计算机”,然后点击确定就可以在桌面上看到“此电脑”图标了。
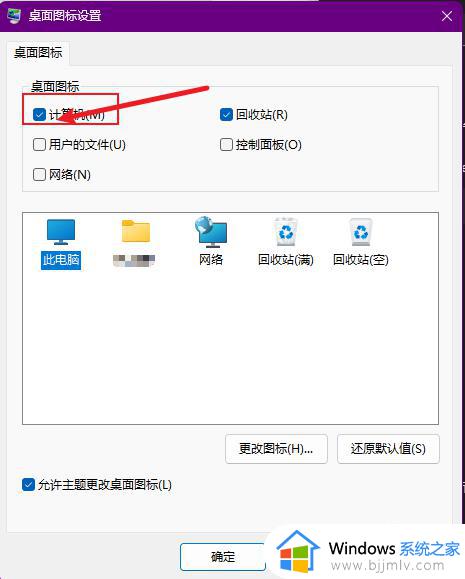

以上全部内容就是小编带给大家的windows11电脑桌面上调出我的电脑方法详细内容分享啦,小伙伴们如果你们有需要的话就快点跟着小编一起来操作看看,希望本文可以有效的帮助到大家。