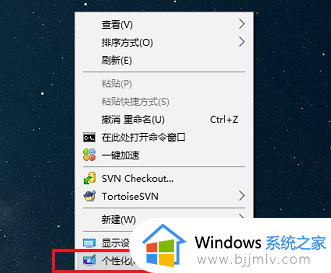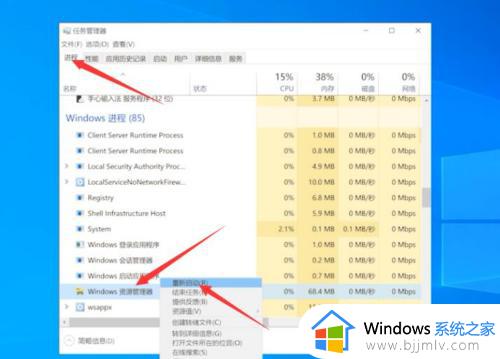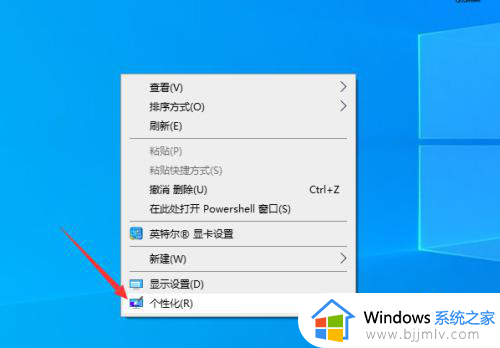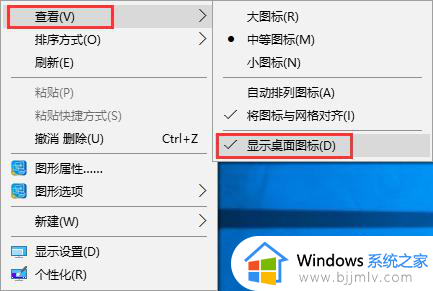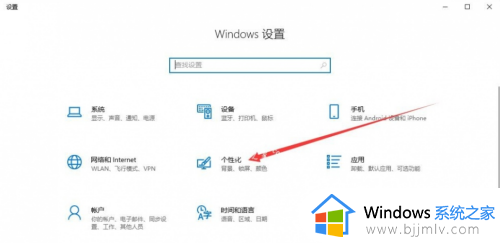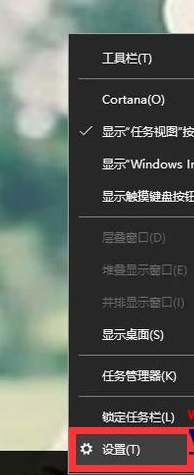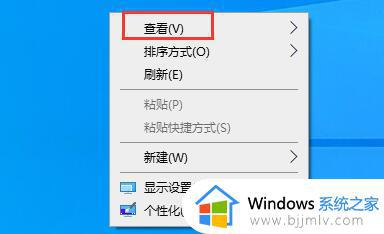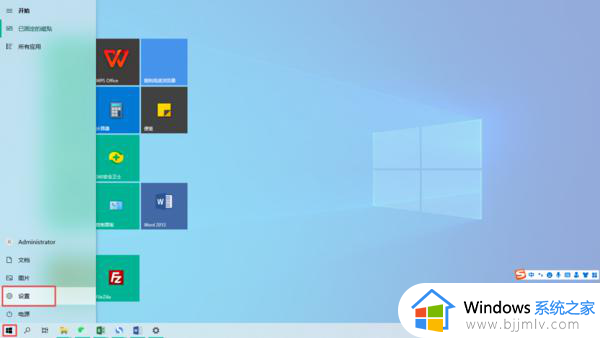win10没有桌面图标怎么办 win10桌面上没有图标不见了如何恢复
每次用户在启动win10电脑进入系统之后,也都能够看到系统桌面上显示的一些功能图标存在,能够方便用户快速打开,当然有些用户安装的win10系统启动后桌面上却没有任何图标存在,对此win10没有桌面图标怎么办呢?在本文中小编就给大家介绍win10桌面上没有图标不见了处理方法。
具体方法:
方法一:
1、首先在电脑桌面位置可以看到桌面上已经没有显示图标了。
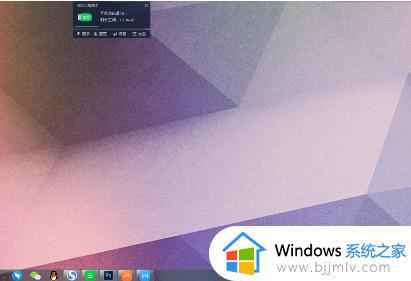
2、在桌面的空白处点击鼠标右键,在弹出的选项中点击“查看”选项。
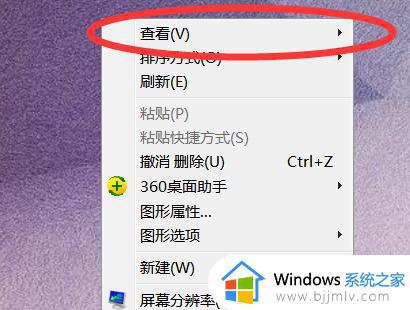
3、然后在打开的“查看”下拉选项中点击“显示桌面图标”选项。
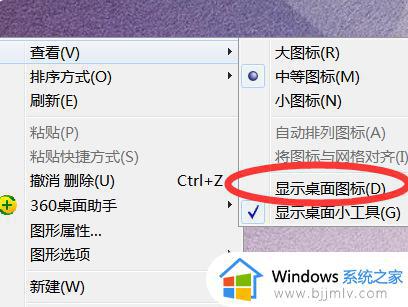
4、点击后即可发现原本没有显示图标的桌面已经显示出图标了。
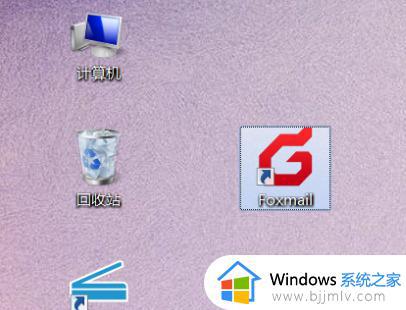
方法二:
1、如果你的桌面没有任务栏的话,打开任务管理器。(同时按下“Ctrl+Alt+Esc”键即可打开)
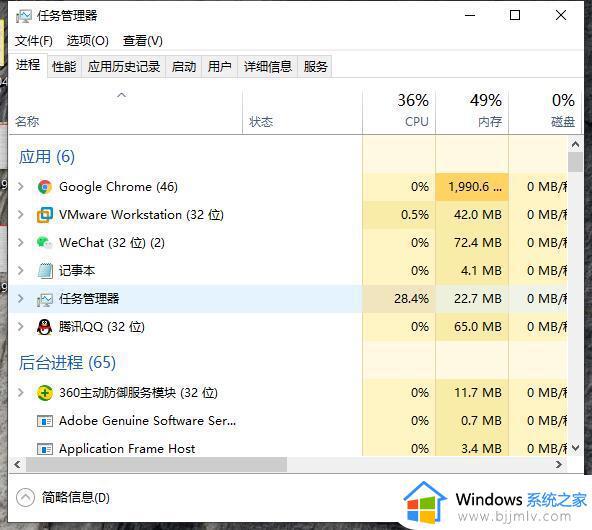
2、点击【文件】,然后点击【运行新任务】。
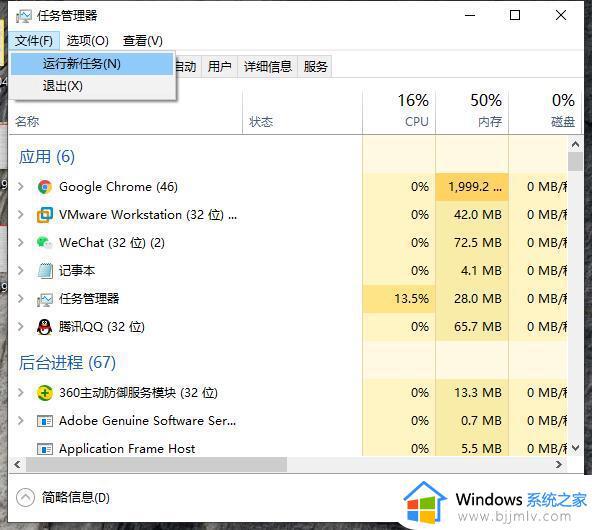
3、在出现的对话框中输入“explorer”,点击【确定】。稍等一下就会出现桌面图标了。
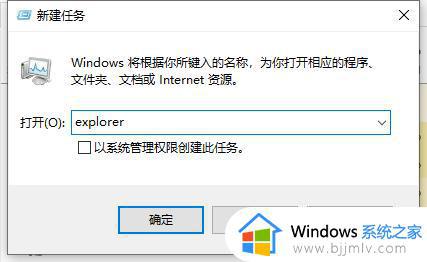
方法三:
1、右键点击桌面空白处,然后点击个性化。
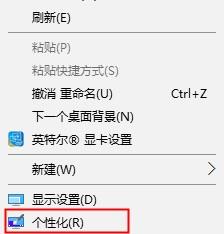
2、然后切换到主题,点击“桌面图标设置”。
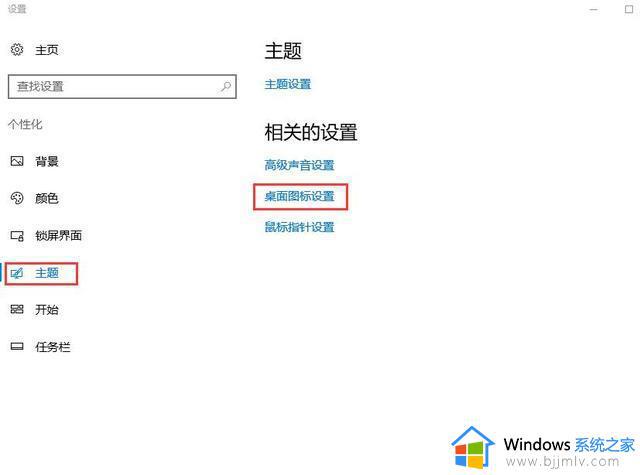
3、勾选完成以后,点击“应用”,就能够恢复桌面了。
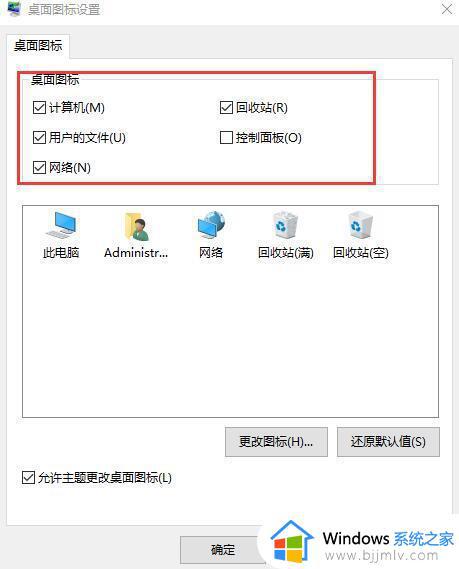
以上就是小编给大家带来的win10桌面上没有图标不见了处理方法了,碰到同样情况的朋友们赶紧参照小编的方法来处理吧,希望本文能够对大家有所帮助。