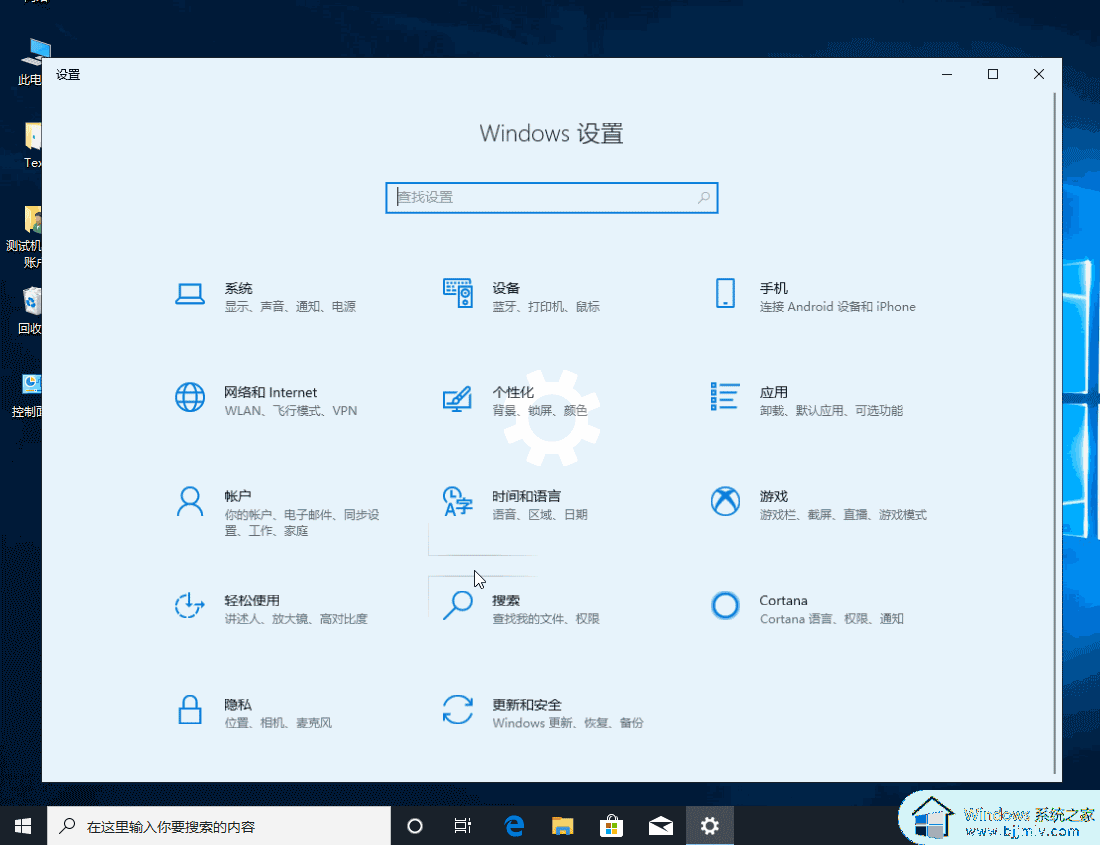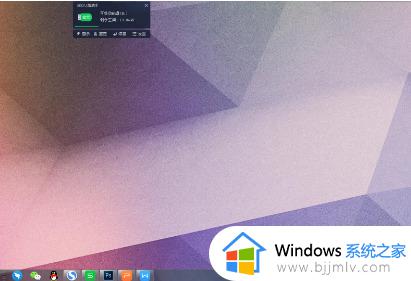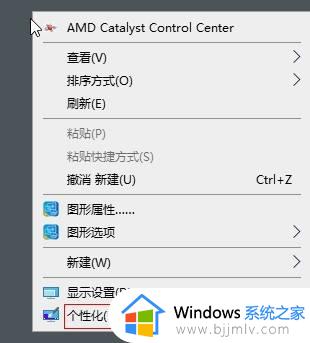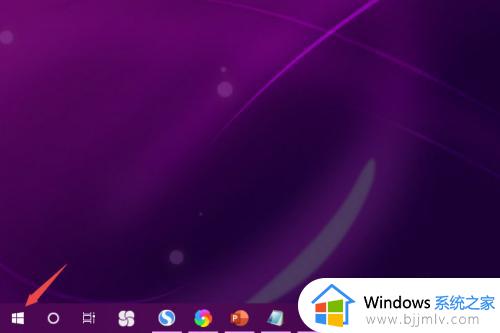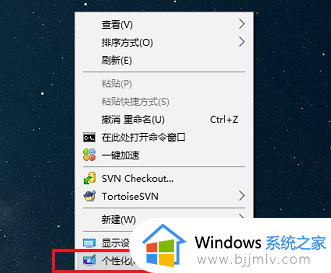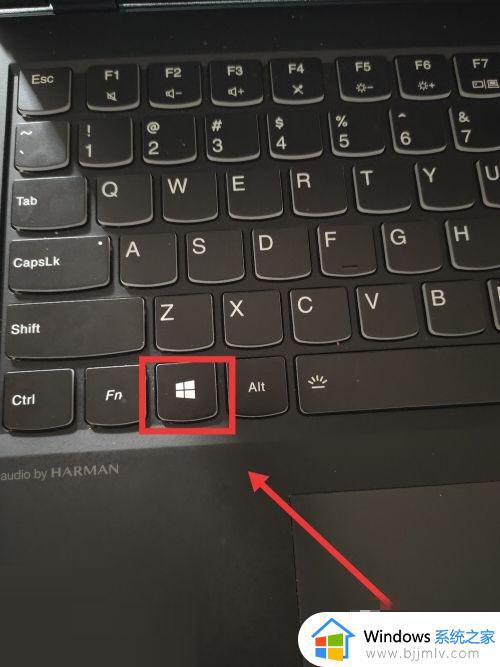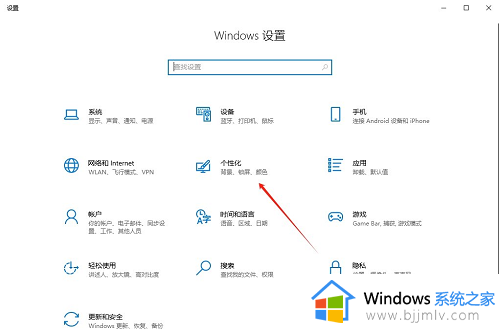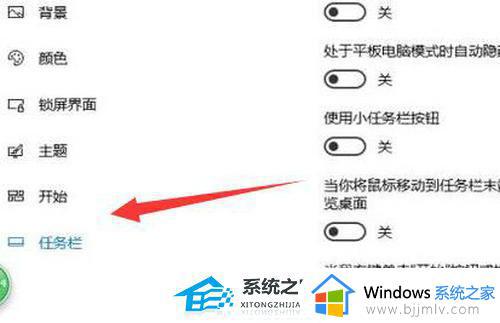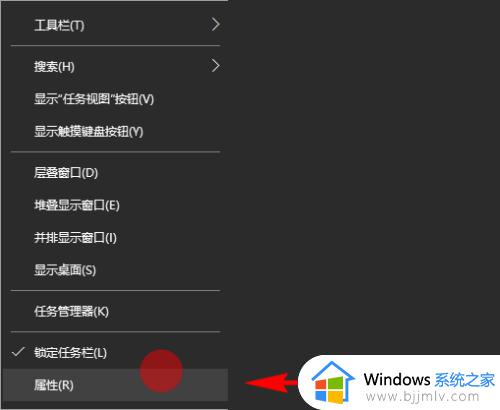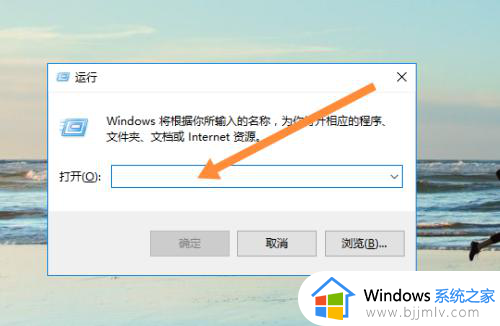win10桌面隐藏的图标怎么恢复?win10桌面图标隐藏了如何恢复
我们在电脑桌面上经常会放置很多图标,这样可以方便快速找到并打开,但是最近有部分用户却反映说win10桌面图标总是会隐藏起来,导致使用起来很不方便,那么遇到这样的问题该怎么恢复呢,大家别担心,本教程这就教大家win10桌面图标隐藏了的详细恢复方法。
具体方法:
操作方法一:
1、右击任务栏,然后弹出一个对话框,在里面找到设置。
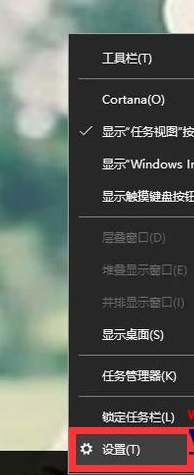
2、选择设置,就进入到任务栏的设置里了。
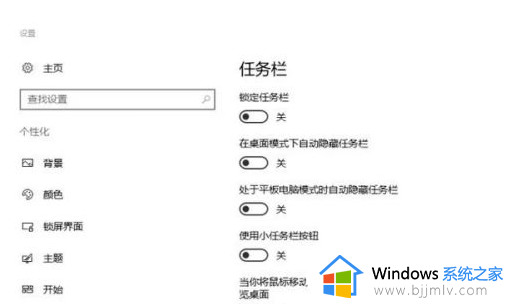
3、在后面的具体的设置里往下拉,找到通知区域,可以看到通知区域下方有选择哪些图标显示在任务栏上的选项。
进入到具体图标显示隐藏的设置中,把你想要显示在任务栏的图标打开吧。
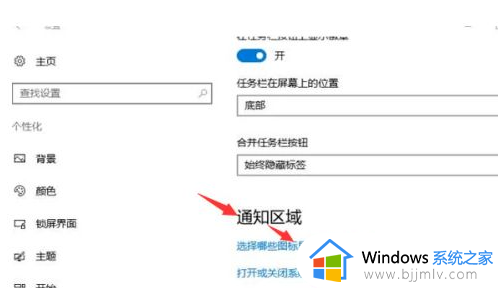
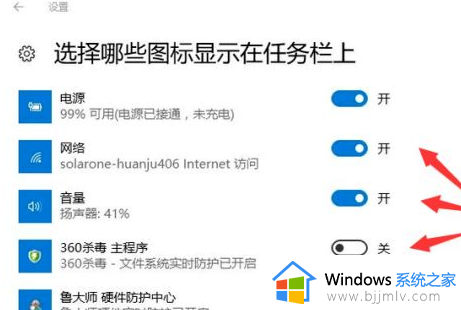
操作方法二:
1、在开始菜单里找到设置选项。
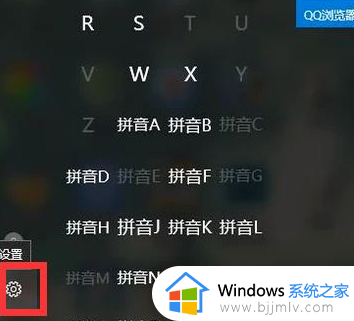
2、进入到windows设置,选择个性化。
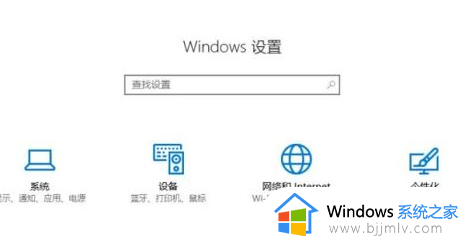
3、在个性化设置里找到任务栏。
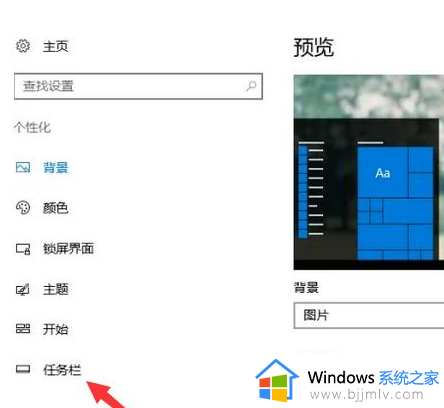
4、然后在任务栏里找到通知区域,点开选择哪些图标显示在任务栏进行操作。
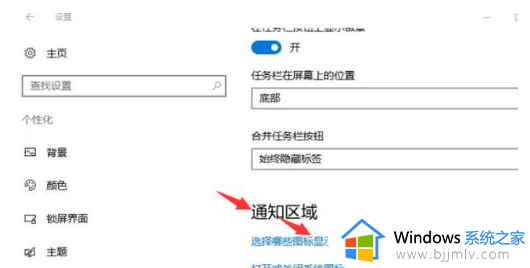
操作方法三:
1、在任务栏里找到日期和时间,右击日期和时间,弹出一个对话框,发现有一个自定义图标通知。
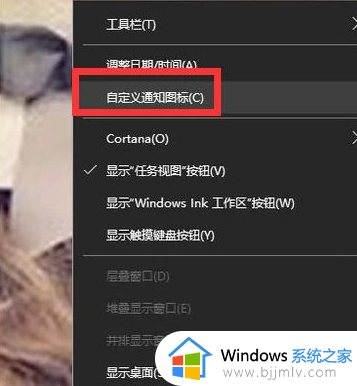
2、点击自定义图标通知就直接进入到任务栏的通知区域,然后选择哪些图标显示在任务栏的任务选项进行操作
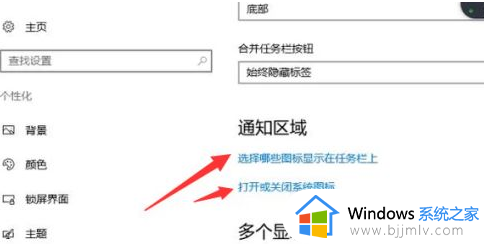
关于win10桌面图标隐藏了如何恢复的详细内容就给大家介绍到这里了,大家有需要的话可以学习上述方法步骤来进行操作吧。