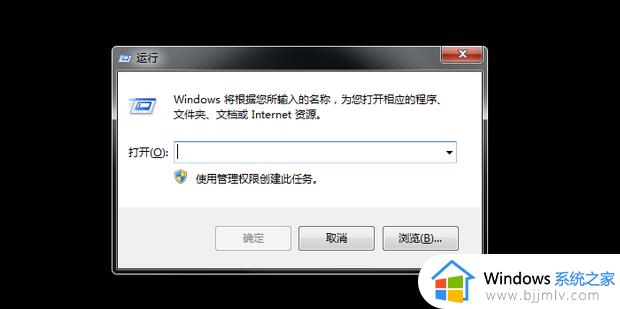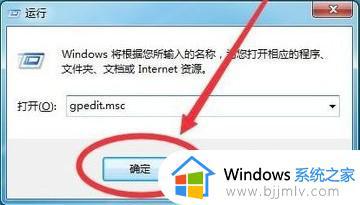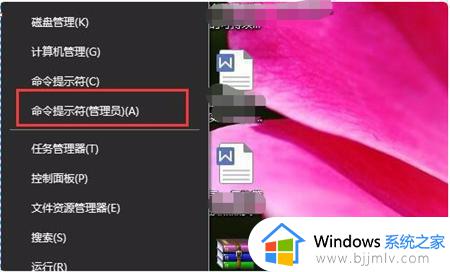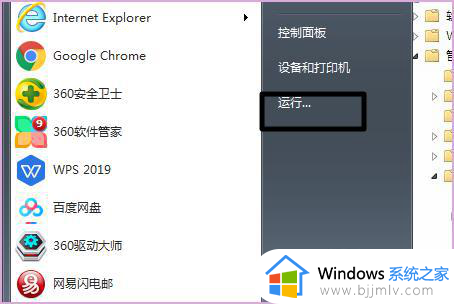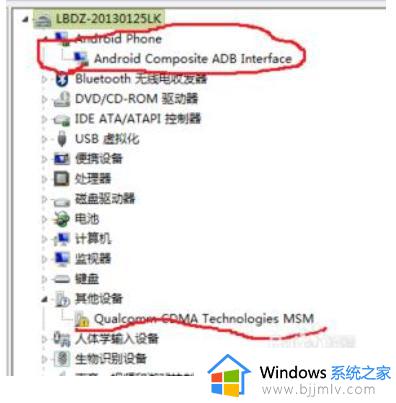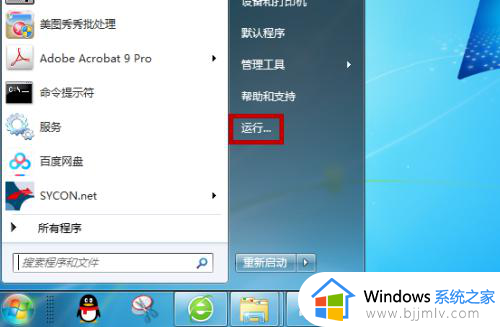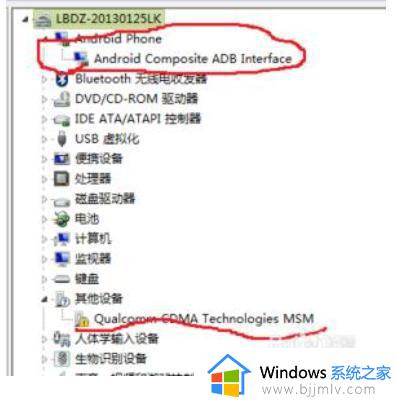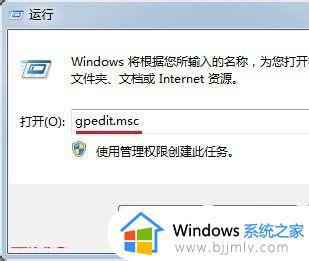win7禁用数字签名怎么设置 win7系统怎么禁用数字签名
更新时间:2024-01-18 14:37:30作者:jkai
在现代社会,小伙伴们经常需要使用win7操作系统进行各种任务。然而,有时候小伙伴们可能会遇到需要禁用数字签名的需求,以便能够安装或运行一些未经数字签名的软件或驱动程序,那么win7系统怎么禁用数字签名呢?接下来小编就带着大家一起来看看win7禁用数字签名怎么设置,快来学习一下吧。
具体方法:
1、按下win+r打开来自运行。
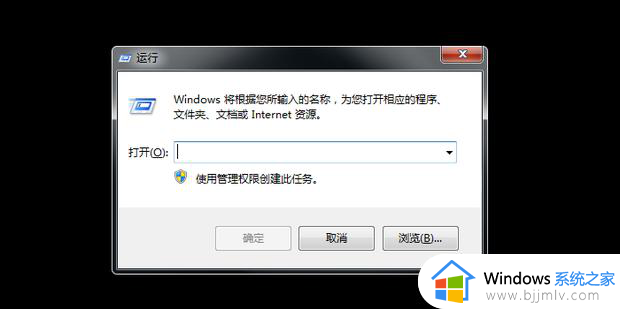
2、输入gpedit.msc,点击确定。
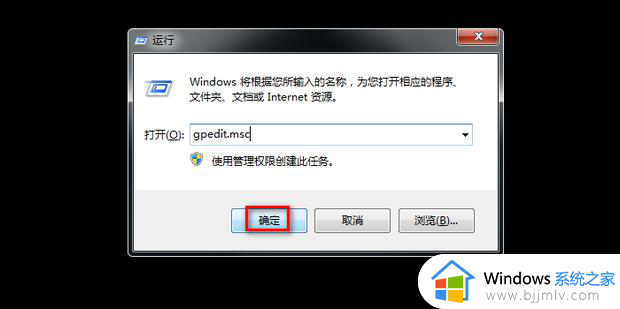
3、双击用户配置。
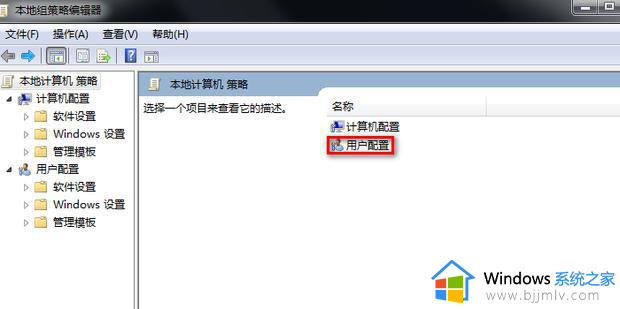
4、双击管理模板。
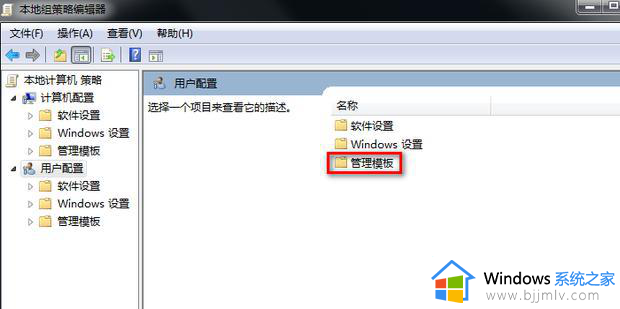
5、双击系统360新知。
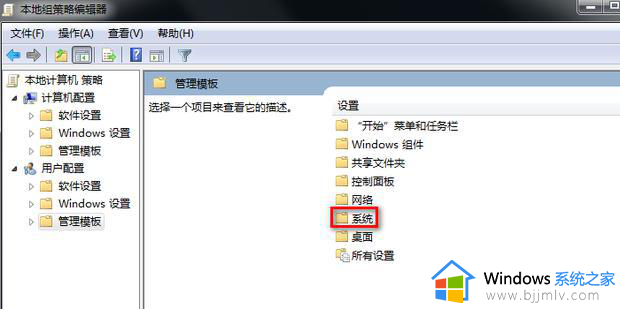
6、双击驱动程序安装。
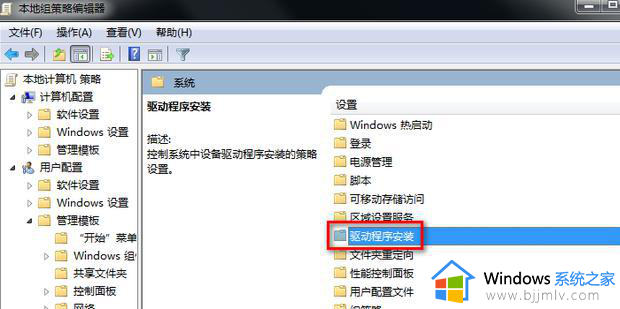
7、双击设备驱动程序的代码签名。
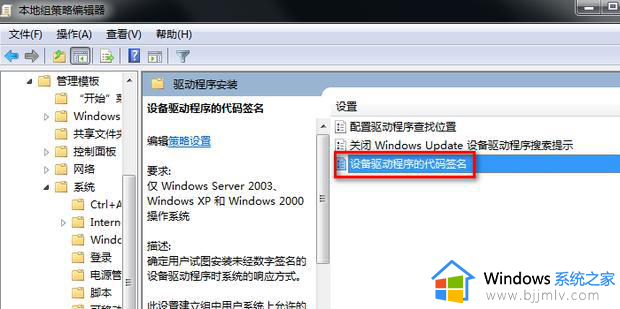
8、勾选已启用。
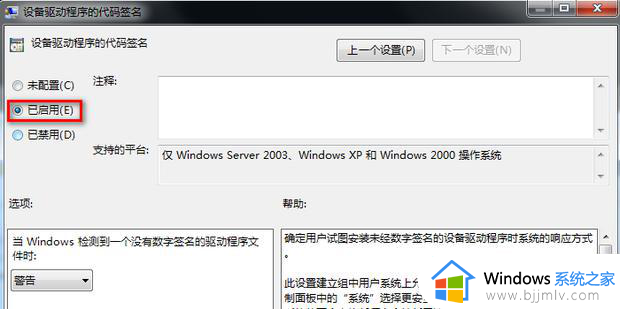
9、选项选择忽略。
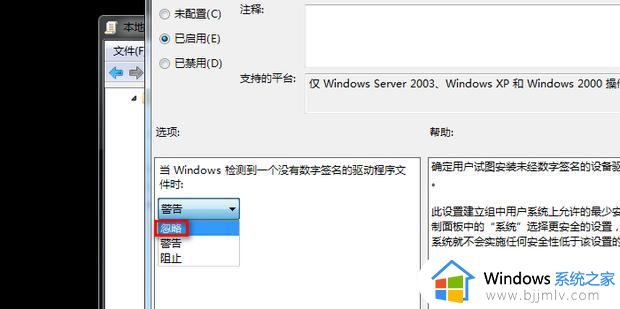
10、点击确定即可。
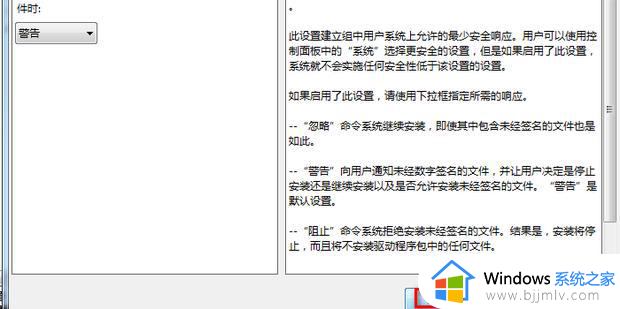
以上全部内容就是小编带给大家的win7禁用数字签名设置方法详细内容分享啦,碰到这种情况的小伙伴就快点跟着小编一起来看看吧,希望本文可以帮助到大家。